| Oracle® Data Mining Administrator's Guide 10g Release 2 (10.2) Part Number B14338-02 |
|
|
PDF · Mobi · ePub |
| Oracle® Data Mining Administrator's Guide 10g Release 2 (10.2) Part Number B14338-02 |
|
|
PDF · Mobi · ePub |
This chapter explains how to install Oracle Database to support Data Mining applications and development. It is directed primarily at users who want to install Oracle Database on a personal computer or laptop for their own use.
This chapter contains the following topics:
Note:
You should use this chapter along with your Oracle Database installation documentation. This chapter does not attempt to provide comprehensive installation instructions for Oracle Database.If you want to use Oracle Data Mining, then you must have access to Oracle Database. You may be able to access an existing installation instead of installing Oracle Database yourself. Contact your Oracle database administrator and inquire whether you can access an instance of Oracle Database 10g Release 2 that is operating in 10.1 or later compatibility mode.
If you can access an existing installation, then ask your Oracle DBA to do the following:
Install the Sample Schemas, if they are not already installed.
Install the Data Mining demo programs, as described in "Installing Oracle Database Companion".
Create a user name. See"Creating Data Mining Users" and "Creating a Demo User".
Provide you with the connection information.
Meanwhile, you can install a Data Mining client on your personal computer, as described in Chapter 3.
If you do not have access to an existing installation, then follow the instructions provided in this chapter for installing Oracle Database.
To install Oracle Database, you use Oracle Universal Installer. This installation program is nearly the same on all platforms, with differences that arise because of the differences in the operating systems. See "Oracle Universal Installer"
This chapter provides step-by-step instructions for using Oracle Universal Installer to install Oracle Database on a Microsoft Windows platform. If you use a different platform, you can still derive the preferred settings for Data Mining from these instructions. However, you should be careful to perform any pre- and post-installation steps specific to your platform, because they may be critical to a successful installation. Refer to the Installation Guide for your platform.
See Also:
There are four sets of installation media for Oracle Database. If you download the software instead of installing from a physical media pack, you will create four separate installation directories on your computer.
Oracle Universal Installer provides two methods for installing the Oracle Database software:
Basic: This installation method can be accomplished quickly and requires minimal user input. It installs the software and optionally creates a general-purpose database. It is the default installation method.
Advanced: This installation method offers a number of choices and may take longer to complete. It installs the specified software components and optionally creates a database. You can choose a general-purpose database, or you can specify that the database be optimized for data warehousing or transaction processing.
You can use either the Basic or the Advanced method to install Oracle Database with support for Data Mining. This chapter provides instructions for performing a Basic installation.
To install the Data Mining Scoring Engine, you must use the Advanced method.
Whether you use the Basic or Advanced installation method, you can specify one of the following installation types for Oracle Database:
Enterprise Edition: Installs licensable Oracle Database options, including Data Mining. Includes configuration and management tools in addition to all of the products that are installed during a Standard Edition installation.
Standard Edition: Installs an integrated set of management tools, web features, and facilities for creating business applications.
Personal Edition: Installs Enterprise Edition software, but supports only a single user development and deployment environment.
Custom: Installs the individual components that you specify.
Data Mining is only available in the Enterprise Edition. See "Installing the Data Mining Option".
To install the Data Mining Scoring Engine, you must perform a Custom installation. See "Installing the Data Mining Scoring Engine".
Both the Basic and Advanced installation methods offer the option of creating a starter database during the installation process. If you choose to create a starter database, Oracle Universal Installer uses Database Configuration Assistant (DBCA) to create it.
DBCA is an administrative tool that is provided with Oracle Database. If you do not create a database during the installation process, you can use DBCA to create it afterwards. See "Database Configuration Assistant".
Several preliminary steps are required before you begin the installation process.
Verify that your computer meets the minimum hardware and software requirements
Ensure that you have administrative privileges on your computer
If you have other Oracle products installed on your computer, stop the Oracle services
If your computer has a dynamic IP address, install a loopback adapter
If you are installing from a network drive, use Windows File Manager to map that drive to your computer.
Verify that your computer meets the following requirements:
Processor: 550 MHz minimum
Available hard disk space: 2 GB, including 125 MB temp disk space
RAM: 256 MB minimum, 512 MB recommended
Virtual memory: double the amount of RAM
Video adapter: 256 color
The following operating systems are among those supported for Oracle Database:
Windows XP Professional
Windows 2000 with service pack 1 or higher
If any Oracle products are already installed on your computer, you must disable them before installing Oracle Database. You need to stop any Oracle services that are currently running, and you need to delete the ORACLE_HOME environment variable if it is defined.
From the Control Panel, choose Administrative Tools, then Services.
On the Services page, scroll down the list of names and locate those that begin with Oracle. Select those services and choose Stop.
See "Oracle Services" for a list of Oracle services.
Dynamic Host Configuration Protocol (DHCP) assigns dynamic IP addresses on a network. Dynamic addressing allows a computer to have a different IP address each time it connects to the network.
If you plan to install Oracle Database on a computer that uses the DHCP protocol, you need to install a loopback adapter to assign a local IP address to your computer.
You can determine if a loopback adapter is already installed on your Windows computer by opening a command window, navigating to the system drive (typically c:), and executing the following command.
ipconfig /all
You can find complete instructions for installing a loopback adapter in the Oracle Database Installation Guide for Microsoft Windows (32-Bit)
The simplest way to install Oracle Database is to perform a Basic installation. This installation method provides the Data Mining option and the sample schemas by default.
Follow these steps to perform a Basic installation with a starter database on a Windows platform:
Check the pre-installation requirements described in "Preparing for Installation".
Logon as Administrator.
From the Database installation directory, run SETUP.EXE.
Oracle Universal Installer opens and displays the Select Installation Method page. Choose Basic Installation. Specify the Oracle home directory. Choose Enterprise Edition as the Installation Type. Check the Create Starter Database box. Provide a global database name and a password for the system accounts.
Note:
You will have the opportunity to change the passwords for the system accounts at a later time.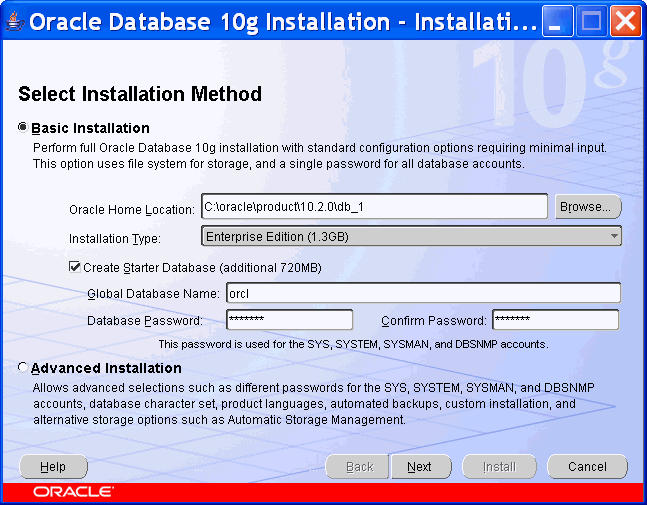
On the Product-Specific Prerequisite Checks page, verify that all checks succeeded. If any checks failed, then you must correct the problem before proceeding.
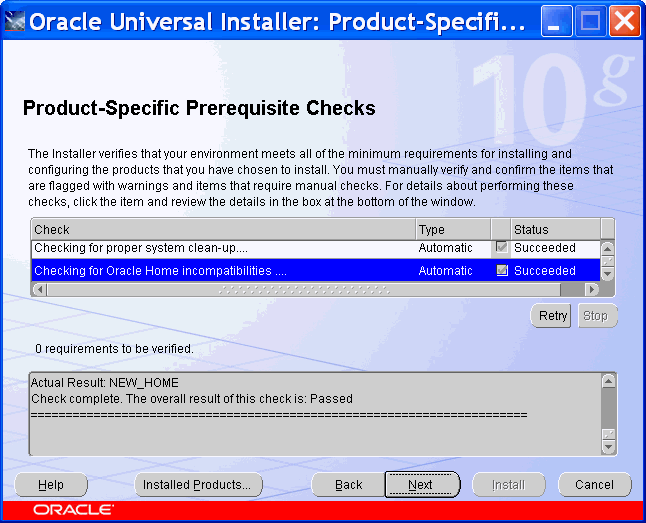
The Summary page displays the settings and components for the installation. Click the Install button to proceed.
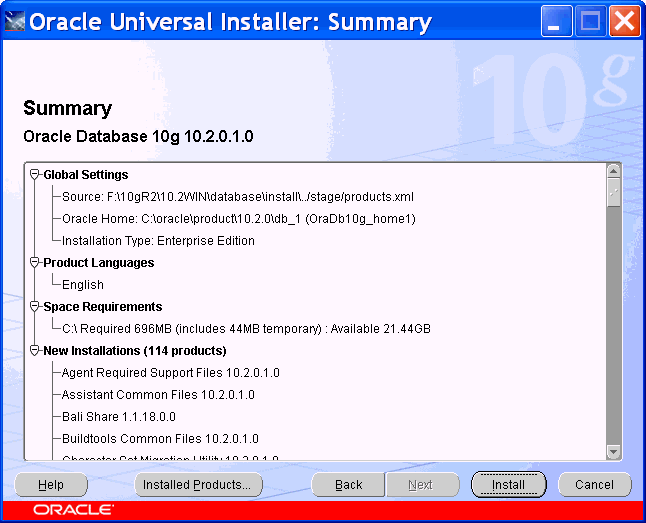
The Installer proceeds with the installation.
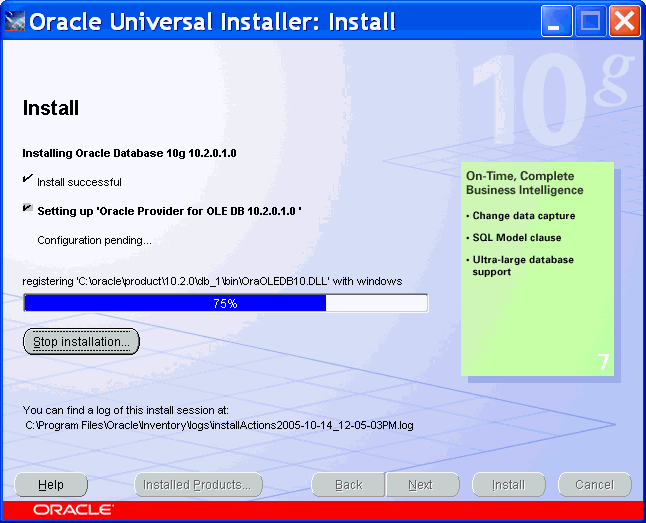
After installing the software, the Installer invokes the Configuration Assistants to create the starter database.
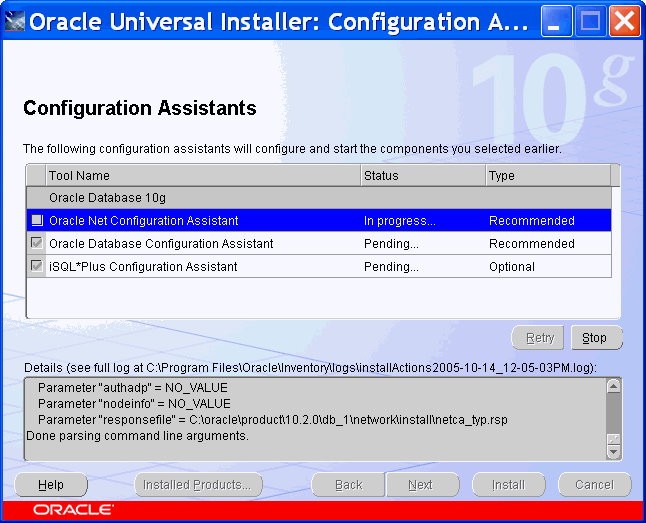
The Database Configuration Assistant copies the files for the starter database.
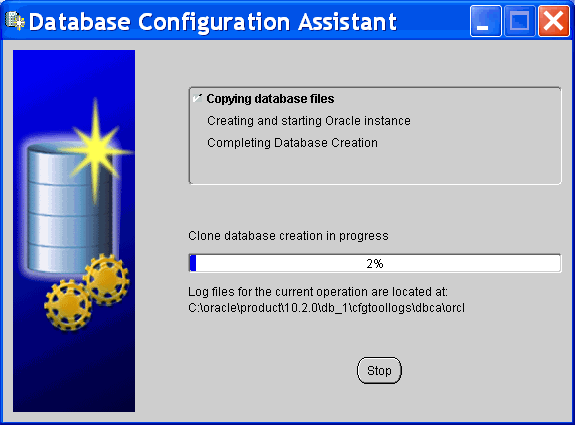
The Database Configuration Assistant displays information about the starter database. Click the Password Management button. Unlock the DMSYS account and any other accounts that you plan to use. If you plan to use the demo programs, you must unlock the SH account. Click OK.
Tip:
In the Password Management dialog, you can specify new passwords for the system accounts.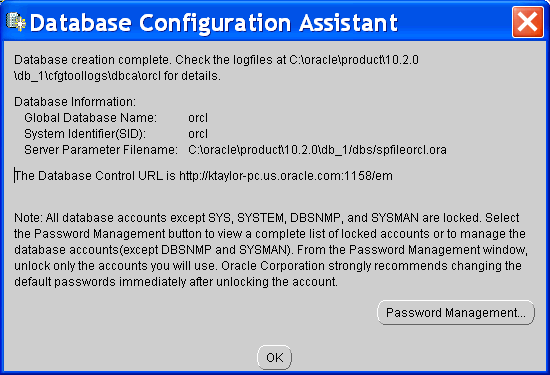
The final screen displays the URLs for Enterprise Manager Database Control and for iSQL*Plus. See "Remote Administration".
Tip: Print a screen shot of this page or write down the information it contains for future reference.
Click Exit to exit the Installer.
Upon completion, the Installer displays the login page for the Database Control.
You can verify your Data Mining installation by querying the V$OPTION view, as described in "Verifying Installation of Data Mining Components".
Note:
In Oracle Database 10.1, Data Mining was installed inORACLE_HOME\dm. In Oracle 10g Release 2 (10.2), Data Mining is installed in ORACLE_HOME\RDBMS.Once you have installed the Oracle Database software, you can build databases as needed. You might build a database without the Data Mining option but later decide to add it. To add the Data Mining option, use Database Configuration Assistant (DBCA).
Follow these steps:
Logon as Administrator.
Stop any Oracle services that are currently running. See "Stop Oracle Services".
Open DBCA from the Windows Start menu.
Click Start > Programs > Oracle– oracle_home > Configuration and Migration Tools > Database Configuration Assistant.
Choose Configure Database Options.
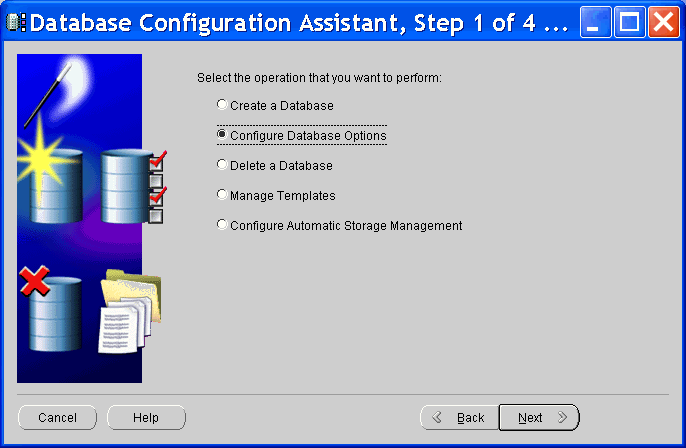
Choose the database to configure, and provide system credentials.
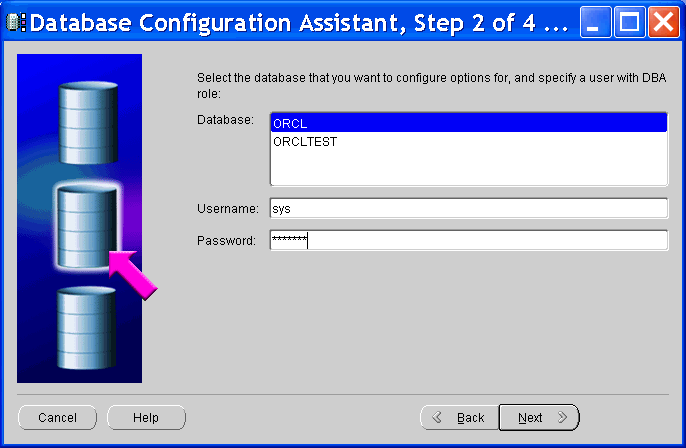
Select Oracle Data Mining. Select Sample Schemas, if the samples are not already installed and you wish to run the demo programs.
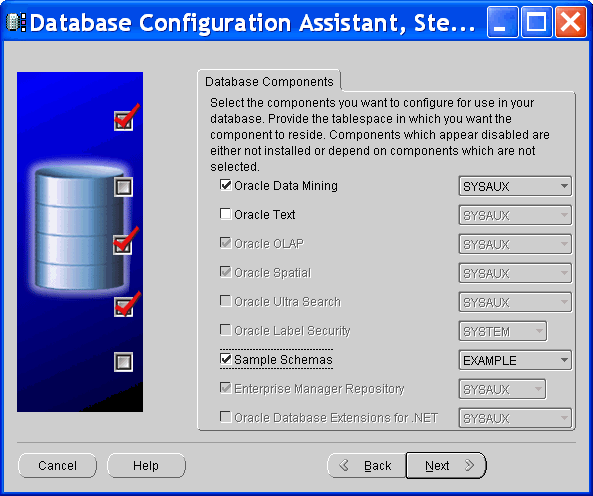
Specify dedicated or shared server mode. Click the Finish button.
You can use Oracle Universal Installer to remove components of an Oracle installation.If you wish to deinstall the Data Mining option, take these steps:
Logon as Administrator.
Stop any Oracle services that are currently running. (See "Stop Oracle Services".)
Open Universal Installer from the Windows Start menu.
Click Start > Programs > Oracle– oracle_home > Oracle Installation Products > Universal Installer.
On the Welcome page, click Deinstall Products.
In the Inventory box, choose Oracle Data Mining RDBMS Files and click Remove.
Oracle Universal Installer removes the Data Mining option and returns to the Inventory page. Click Close. To exit the Installer, click Cancel.
The Data Mining Scoring Engine scores data using models that were created by Oracle Data Mining. You should only install the Data Mining Scoring Engine on computers where you intend to apply models that were built on another computer system. For information on importing models from another database, see "Exporting and Importing Data Mining Models".
The Scoring Engine is an Enterprise Edition component that can be installed only during a Custom installation.
Note:
In most cases, you will find no advantage in installing the Scoring Engine. The Data Mining option, which is included by default in Oracle Database Enterprise Edition, provides the full range of data mining functionality, including model scoring.The Data Mining option and the Scoring Engine are mutually exclusive. When you install one, you automatically deinstall the other. Oracle Data Mining is the only database option affected by installation of the Scoring Engine.
Follow these steps to start the installation of Oracle Database with the Data Mining Scoring Engine:
Review "Preparing for Installation".
Logon as Administrator.
From the Database installation directory, run SETUP.EXE.
Oracle Universal Installer opens and displays the Select Installation Method page. Choose Advanced Installation and click Next.
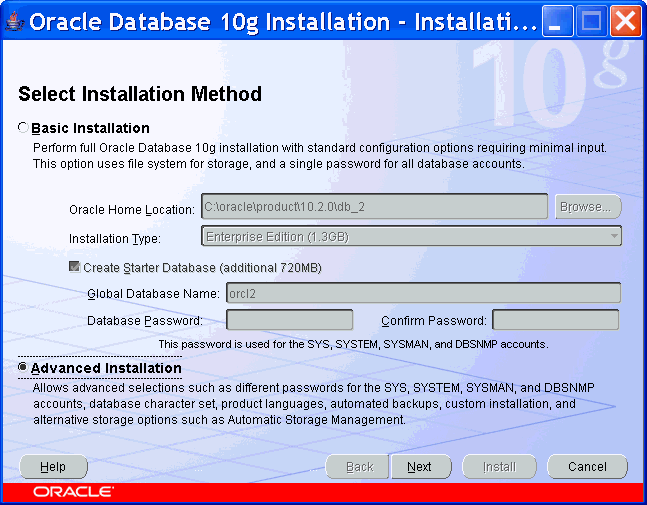
On the Select Installation Type page, choose Custom. Click Next.
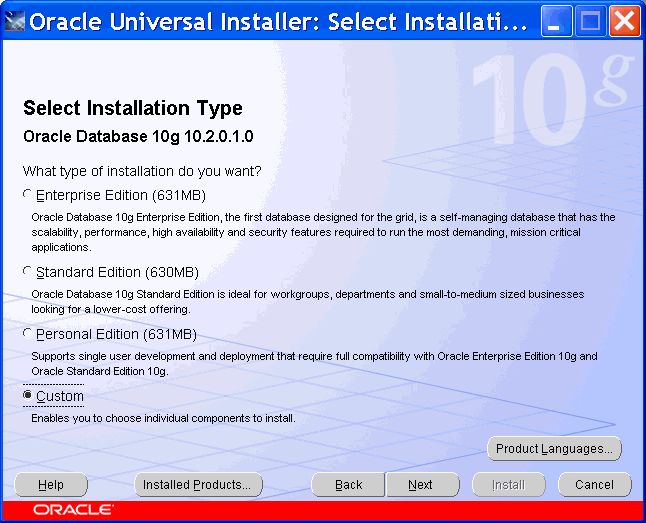
On the Specify Home Details page, specify the location of a new Oracle home directory.
On the Available Product Components page, select Data Mining Scoring Engine along with the other components to include in your database. Click Next to continue the installation process.
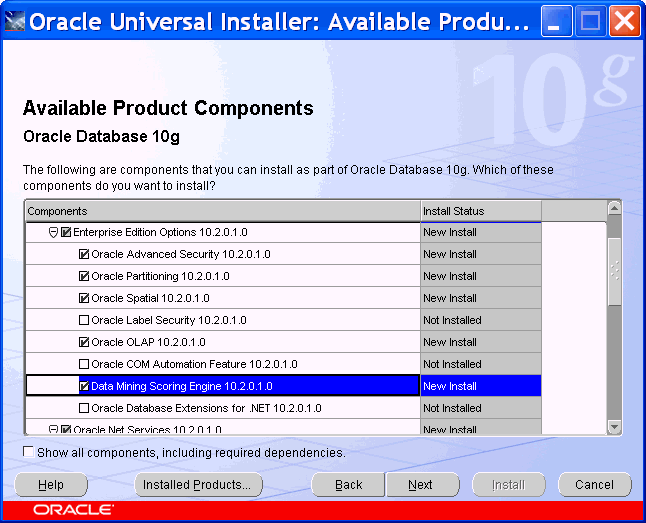
To add the Data Mining Scoring Engine to an existing installation of Oracle Database, take these steps:
Logon as Administrator.
Stop any Oracle services that are currently running. (See "Stop Oracle Services".) .
Open Oracle Universal Installer from the Windows Start menu.
Click Start > Programs > Oracle– oracle_home > Oracle Installation Products > Universal Installer.
Choose Advanced for the installation method and Custom for the installation type.
On the Specify Home Details page, select the Oracle home directory in which you previously installed Oracle Database 10g Release 2 (10.2). Do not rely on the default setting to be correct.
On the Available Product Components page, select Data Mining Scoring Engine. Click Next to continue the installation process.
If you wish to deinstall the Scoring Engine, take these steps.
Logon as Administrator.
Stop any Oracle services that are currently running. (See "Stop Oracle Services".)
Open Universal Installer from the Windows Start menu.
Click Start > Programs > Oracle– oracle_home > Oracle Installation Products > Universal Installer.
On the Welcome page, click Deinstall Products.
In the Inventory box, choose Data Mining Scoring Engine and click Remove.
Note that Oracle Data Mining RDBMS Files is a separate component. It is not removed when you remove the Scoring Engine.
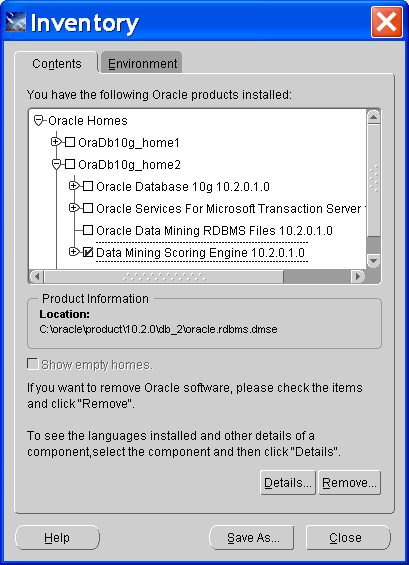
Oracle Universal Installer removes the Scoring Engine and returns to the Inventory page. Click Close. To exit the Installer, click Cancel.
To verify the status of Data Mining in your database, start SQL*Plus and log in as SYSDBA.
If Data Mining is installed, then the following SQL query returns TRUE.
SELECT VALUE FROM V$OPTION WHERE PARAMETER = 'Data Mining';
If the Data Mining Scoring Engine is installed, then the next SQL query returns TRUE.
SELECT VALUE FROM V$OPTION WHERE PARAMETER = 'Data Mining Scoring Engine';
For more detailed information, query DBA_REGISTRY with a command such as this one.
SQL> SELECT COMP_ID, VERSION, STATUS FROM DBA_REGISTRY WHERE COMP_ID = 'ODM'; COMP_ID VERSION STATUS ------------------------------ ------------------------------ ----------- ODM 10.2.0.0.0 VALID
The step-by-step instructions in this guide are for installations on a Windows platform. The following are some tips to help you with the differences between the Linux and Windows platforms.
Follow the instructions in the installation guide for your platform. Be sure to set system variables and perform any other pre-installation tasks.
During the installation, you must run some SQL scripts as root, so make sure that you have root access.
To run Oracle Universal Installer, type runInstaller from the installation disk or directory.
Create a script for setting the appropriate environment variables, or include the settings in the initialization script for your operating system login (such as .profile or .cshrc). Perform any other post-installation tasks.
The following is a sample script for setting environment variables:
setenv ORACLE_ROOT /dat1/10gR2
setenv ORACLE_BASE ${ORACLE_ROOT}
setenv ORACLE_HOME ${ORACLE_BASE}/oracle/product/10.2.0/db_1
setenv ORACLE_PORT 1521
setenv ORACLE_SID rel10g
setenv TNS_ADMIN ${ORACLE_HOME}/network/admin
setenv PATH ${ORACLE_HOME}/bin:${ORACLE_HOME}:$PATH
See Also:
Oracle Database Quick Installation Guide for Linux x86 for a basic installation
Oracle Database Installation Guide for Linux x86 for a custom installation, upgrade, or other variation
If Oracle Database 10g Release 1 is installed on your computer, then install Oracle Database 10g Release 2 into a separate Oracle home. A new version of the Data Mining option is installed along with the other components of Oracle Database.
During installation of release 10.2, Oracle Universal Installer will detect 10.1 databases and will prompt you to upgrade them. For upgrading, the Installer will open the Database Upgrade Assistant (DBUA). It automatically upgrades these Data Mining components:
Databases
DMSYS repository schema
PL/SQL data models in user schemas
See Also:
Oracle Database Upgrade Guide for complete upgrade instructionsThe data mining objects in these schemas require additional upgrade steps after upgrading the database:
DMSYS Repository Schema. The odmu101s.sql script removes redundant release 10.1 objects.
User Schemas. The odmu101a.sql script re-creates the views of the Sales History sample schema for users who wish to run the Data Mining demo programs described in Chapter 4.
To upgrade the DMSYS repository, follow these steps:
Open SQL*Plus and connect to the database as the SYS user or another privileged account.
Verify that the compatibility mode is set to 10.2.x.x (such as 10.2.0.0).
SELECT name, value, description FROM v$parameter
WHERE name='compatible';
If the compatibility model is incorrect, then edit the init.ora file for the database.
Run the odmu101s.sql script.
Issue this command on Windows platforms:
%ORACLE_HOME%\rdbms\admin\odmu101s.sql
Or this command on Linux platforms:
$ORACLE_HOME/rdbms/admin/odmu101s.sql
To upgrade the Sales History demo views in the schemas of Data Mining users, take these steps for each schema:
Backup the schema using the expdp command in Oracle Data Pump.
Open SQL*Plus and connect to the database as the SYS user or another privileged account.
Run the odmu101a.sql script, passing it two parameters: user_name and password.
Issue this command on Windows platforms:
%ORACLE_HOME%\rdbms\admin\odmu101a.sql user_name password
Or this command on Linux platforms:
$ORACLE_HOME/rdbms/admin/odmu101a.sql user_name password
All data mining PL/SQL models residing in user schemas in a release 10.1 database can be upgraded as part of the database upgrade. The upgrade of models is seamlessly integrated into the database upgrade process.
You can also export models from a release 10.1 database and import them into a release 10.2 database. The import process upgrades the models to release 10.2. Use the expdp and impdp command utilities in Oracle Data Pump. The Data Mining option or the Data Mining Scoring Engine option must be installed in the target database.
Note:
Java models cannot be upgraded. They must be re-created in Oracle Database 10.2.The Database Upgrade Assistant invokes procedures in the Data Mining DMP_SYS public package for upgrading and downgrading PL/SQL models between release 10.1 and 10.2.
The UPGRADE_MODELS procedure upgrades the Data Mining models from release 10.1 to 10.2, and has this syntax:
UPGRADE_MODELS (
to_version IN VARCHAR2);
The DOWNGRADE_MODELS procedure downgrades models from release 10.2 to 10.1, and has this syntax:
DOWNGRADE_MODELS (
from_version IN VARCHAR2);
These procedures are integrated with the Data Mining upgrade and downgrade processes and run as SYS. You do not need to run them manually.
You can downgrade a database from release 10.2 to release 10.1 if the compatibility setting is set to 10.1.x.x. Otherwise, the database will include incompatibilities that will prevent it from being downgraded. The Data Mining option and user-owned PL/SQL models will be downgraded as part of database downgrade.
See Also:
Oracle Database Upgrade Guide for complete downgrade instructions