| Oracle® Enterprise Manager Concepts 10g Release 5 (10.2.0.5) Part Number B31949-10 |
|
|
PDF · Mobi · ePub |
| Oracle® Enterprise Manager Concepts 10g Release 5 (10.2.0.5) Part Number B31949-10 |
|
|
PDF · Mobi · ePub |
This chapter introduces the concepts in virtualization management in the following sections:
Virtualization management involves the monitoring, administration, and maintenance of virtual servers and guest virtual machines in your enterprise. Oracle provides the customer increased value by extending Enterprise Manager capabilities to monitor virtualized entities alongside the physical infrastructure and perform complete lifecycle management of virtual servers and software running on them.
Note:
Refer to Support Note 781879.1 to enable Oracle VM Management functionality in Enterprise Manager Console.Oracle recommends that no more than 24 Oracle VM servers be registered and managed with one Oracle Management Agent.
Enterprise Manager supports only Oracle VM server version 2.1.2 or above. All Oracle VM servers version 2.1.2 or above managed by Enterprise Manager should be updated to have OVS agent of version 2.2-70 or higher.
With Enterprise Manager, you receive:
A complete set of integrated features for managing Oracle VM
Unparalleled scalability that lets you manage a single Oracle VM or hundreds of instances
An intuitive management product that is easy to use and deploy
Note:
Oracle VM servers are remotely monitored by Enterprise Manager. One agent can monitor multiple virtual servers. The Enterprise Manager agent monitoring Oracle VM servers must be of version 10.2.0.5.0. Enterprise Manager agent must not be installed on virtual servers.Following are commonly-used terms in virtualization:
Oracle VM is a server virtualization software. Installing Oracle VM on a bare metal box allows for the creation of multiple guest virtual machines on it. Just like Oracle databases and Oracle Fusion Middleware, Oracle VM is available for download on Oracle Technology Network (OTN).
Virtual Server is a generic term used to describe a physical box running virtualization software (hypervisor) on it. A new virtual server can be provisioned by installing Oracle VM server software on a bare metal physical box. "Virtual Server" is a target type in Enterprise Manager that represents the Oracle VM targets. Every Oracle VM server can perform one or more of the functions described below:
Every Oracle VM server can perform one or more of the functions described below:
The Master Server is the core of the server pool operations. It acts as the contact point of the server pool to the outside world, and also as the dispatcher to other servers within the server pool. The load balancing is implemented by the Master Server. For example, when you start a guest virtual machine, the Master Server will choose a Guest VM Server with the maximum resources available to run the guest virtual machine. There can be only one Master Server in a server pool.
The Utility Server is responsible for I/O intensive operations such as copying or moving files. Its function focuses on the creation and removal operations of guest virtual machines, virtual servers, and server pools. There can be one or more Utility Servers in a server pool. When there are several Utility Servers, Server Pool Master chooses the Utility Server with the maximum CPU resources available to conduct the task.
The primary function of the Guest VM Server is to run guest virtual machines, thus acting as a hypervisor. There can be one or more Guest VM Servers in a server pool. When there are several Guest VM Servers, Master Server chooses the Guest VM Server with the maximum resources available (including memory and CPU) to start and run the virtual machine.
When the Oracle VM Server Pool is created, the user is asked to provide the details of the Master Server for that pool. By default, this Oracle VM Server also performs the functions of the Utility Server and Guest VM Server.
The user can later change the Utility Server and Guest VM Server functions using the Edit Virtual Server action.
The monitoring server monitors the virtual server remotely. Multiple virtual servers are monitored by one agent. Enterprise Manager agent must not be installed on virtual servers.
A Server Pool is a logical grouping of one or more virtual servers that share common storage. A virtual server can belong to only one virtual server pool at a time. Guest virtual machines and resources are also associated with server pools. Oracle VM Server Pool is an aggregate target type in Enterprise Manager to represent the server pool of Oracle VM Servers.
Guest Virtual Machine (also known as Guest VM) is the container running on top of a virtual server. Multiple guest virtual machines can run on a single virtual server. A guest virtual machine can be PXE-booted to install an operating system on it.
Similar to a physical machine with an operating system installed on it, a guest virtual machine with the operating system installed on it is termed as a 'Host' in Enterprise Manager. For example, a guest virtual machine running Oracle Enterprise Linux is a Linux Host.
A guest virtual machine monitored by an Enterprise Manager agent is treated like any other Host target. This type of guest virtual machine is referred to as a "Managed Guest VM".
A guest virtual machine that is not monitored by any Enterprise Manager agent is referred to as an "Unmanaged Guest VM". Only limited monitoring and configuration information is available for such a guest virtual machine.
The Enterprise Manager Virtualization Central page (Figure 14-1) shows the following:
A quick view of the status of the virtual server and guest virtual machines and basic information about them
CPU and Memory utilization of virtual servers
Information about the server pool to which the virtual servers are registered
Drilldowns to server pools, virtual servers, and guest virtual machines home pages from where you can view more information about these targets
Allows you to perform administrative tasks such as starting and stopping guest virtual machines
Allows you to perform provisioning activities such as creating virtual server pools, registering virtual servers, and creating guest virtual machines
Starting from the Virtualization Central page, you can access additional details and management functions by drilling down through the user interface. In addition, the Virtualization Central page provides a list of Related Links. From these links you can perform activities such as bare metal provisioning of Oracle VM server software, cutomization of table columns, and deployment of Enterprise Manager agent on a guest virtual machine.
Note:
The Monitoring Server agent (Enterprise Manager agent that monitors Oracle VM servers) should be upgraded to version 10.2.0.5.0.A guest virtual machine can have the following additional status:
Operation Error - This is an intermediate status. The guest virtual machine moves to this status when an operation fails. The user has to perform the Clear Operation Error action to move the guest virtual machine out of this status.
Error - This status indicates that there are some errors with the guest virtual machine, and it cannot be used.
Unknown - This status indicates that Enterprise Manager has not been able to collect the state of the guest virtual machine.
Table 14-1 Guest Virtual Machine Actions
| Action | Applicable Status | Multi-Select/Single-Select |
|---|---|---|
|
Live Migrate Guest VM |
Running |
Multi-select |
|
Clone Guest VM |
Halted |
Single-select |
|
Save Guest VM as Template |
Halted |
Single-select |
|
Edit Guest VM |
Halted/Running |
Single-select |
|
Update Preferred Server List |
Halted |
Single-select |
|
Destroy Guest VM |
Halted/Error/Unknown |
Multi-select |
|
Start Guest VM |
Halted/Error/Unknown |
Multi-select |
|
Stop Guest VM |
Running/Paused/Error/Unknown |
Multi-select |
|
Reboot Guest VM |
Running |
Multi-select |
|
Pause Guest VM |
Running |
Multi-select |
|
Un-pause Guest VM |
Paused |
Multi-select |
|
Suspend Guest VM |
Running |
Multi-select |
|
Resume Guest VM |
Suspended |
Multi-select |
|
VNC Console |
Running |
Single-select |
|
Clear Operation Error |
Operation Error |
Single-select |
Figure 14-2 shows the guest virtual machine state transition.
Figure 14-2 Guest Virtual Machine State Transition Diagram
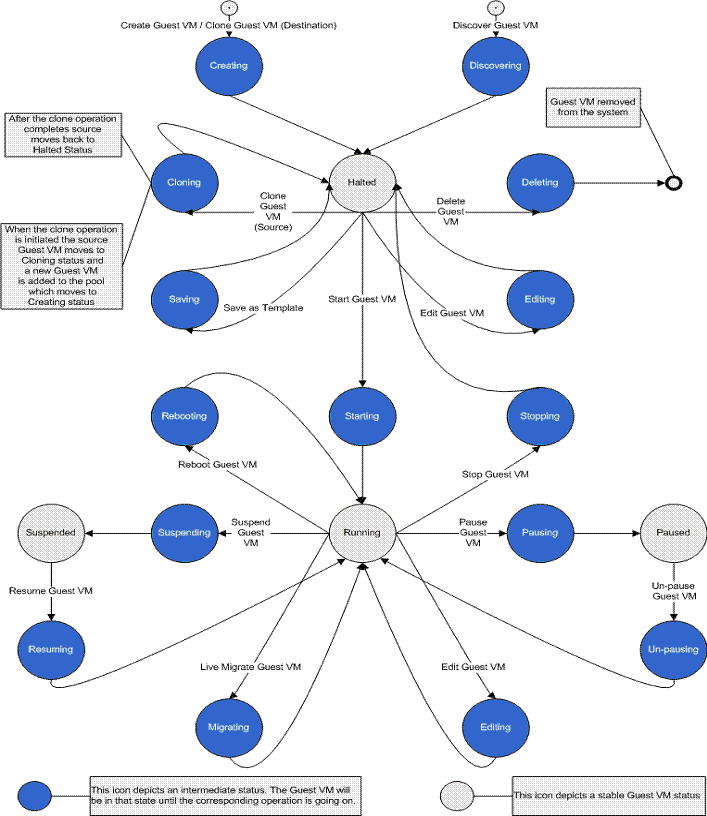
On the Oracle VM server home page (Figure 14-3), you can view basic information about the Oracle VM server including status, availability, operating system details, alerts, and guest virtual machines running on the Oracle VM server.
Following are the graphs described on the Oracle VM server home page:
The CPU Utilization graph provides information about the total physical CPU utilization(%) of the Oracle VM server.
The Memory Utilization graph provides information about the physical memory utilization(%) of the Oracle VM server.
The Disk Space Utilization graph provides information about the free and used local disk (partitioned) space on the Oracle VM server.
The Guest Virtual Machine section shows the following metrics for each of the guest virtual machines running on this Oracle VM Server.
Virtual Machine Name - The name of the guest virtual machine running on the Oracle VM Server.
Target Name - The Host target name if this is a managed guest virtual machine.
State - State of the guest virtual machine. The state can be either "Running" or "Paused".
Uptime - Displays how long this guest virtual machine has been "Running". This also includes the time this machine has been in the "Paused" state.
CPU| vCPUs - Displays the number of Virtual CPUs this guest virtual machine has.
CPU | Util(%) - Displays the amount of CPU utilization with respect to Total Physical CPU Utilization.
Memory|Allocated - Displays the amount of memory allocated to this guest virtual machine.
Memory|Util(%) - Displays the amount of memory utilized with respect to the memory allocated to the guest virtual machine.
Virtual Block Device I/O (KB/sec) | Read - Displays the amount of data read from the block device.
Virtual Block Device I/O (KB/sec) | Write - Displays the amount of data written to the block device.
Virtual Network I/O (KB/sec)|Received - Displays the amount of data received by the Virtual Network interfaces.
Virtual Network I/O (KB/sec)|Transmitted - Displays the amount of data transmitted by the Virtual Network interfaces.
From the home page, you can drill down to more detailed performance information.
The Guest Virtual Machine Home page is available only for managed guest virtual machines. It is similar to the Host Home page in Enterprise Manager. On this page, you can view basic information about the guest virtual machine including configuration details, alerts, policy violations, job details, patch advisories details, and security details. For more information about hosts, see Host and Third-Party Target Management.
To get the complete benefits of managing and monitoring guest virtual machines using Enterprise Manager, the guest virtual machine must have an agent installed on it.
Figure 14-4 Guest Virtual Machine Home Page
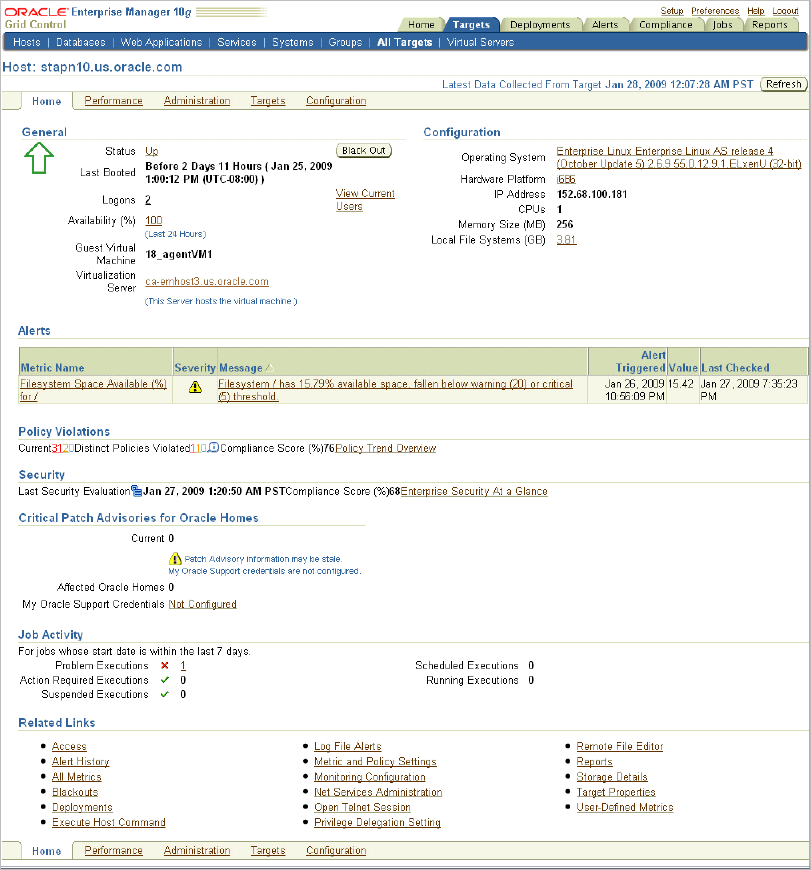
Enterprise Manager provides comprehensive monitoring to enable you to identify the problem areas in your virtualization environment.
Enterprise Manager automatically gathers and evaluates diagnostic information from Oracle VM targets distributed across the enterprise. As with all targets managed by Enterprise Manager, an extensive number of Oracle VM metrics are automatically monitored against predefined thresholds. Alerts are generated in Grid Control when metrics exceed these thresholds.
Oracle Enterprise Manager effectively keeps your Oracle VM available and running efficiently. Specifically, it provides a graphical user interface for managing Oracle VM Server, guest virtual machines, and server pools. As with Oracle VM monitoring, administration of Oracle VM begins with the Virtualization Central page. You can perform administration tasks such as the following:
Create, remove, and manage virtual server pools
Register, deregister, edit, reboot, and stop virtual server
Start, stop, suspend, resume, pause, un-pause, and edit guest virtual machines
A guest virtual machine can be edited as shown in Figure 14-5.
Figure 14-5 Edit Guest Virtual Machine Page
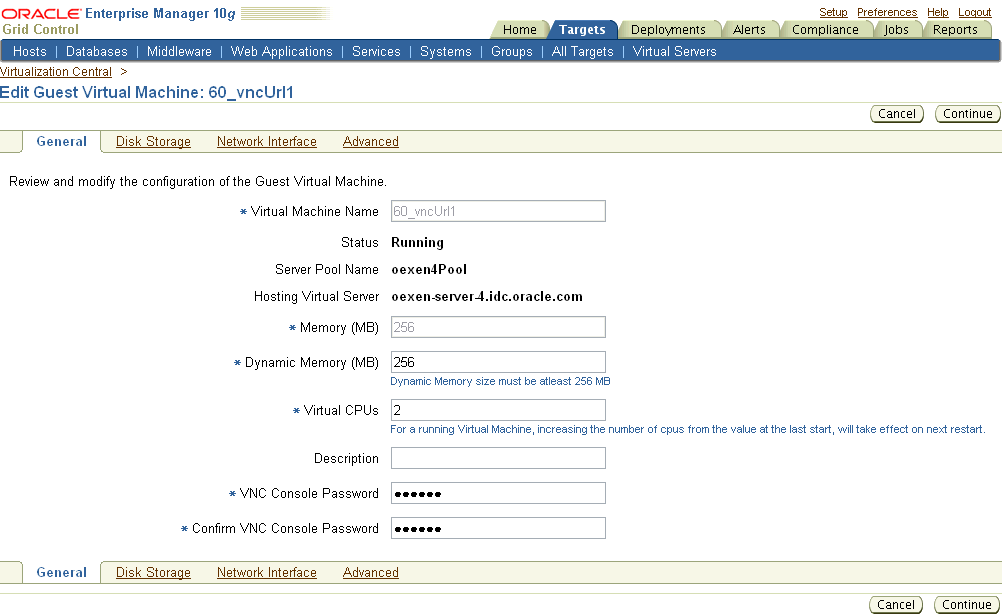
You can edit the Name, Memory, Dynamic Memory, vCPUs, VNC Console Password, add and remove disk storage, add network interfaces, and modify the boot order for the guest virtual machine. Table 14-2 lists the guest virtual machine fields that can be edited and the action needed for the changes to take effect.
Table 14-2 Guest Virtual Machines: Editable Fields
| Editable Field | Action for Changes to Take Effect |
|---|---|
|
Virtual Machine Name |
This field can be edited only for guest virtual machines in the Halted status. Changes will take effect immediately when the guest virtual machine is started. |
|
Memory |
This field can be edited only for guest virtual machines in the Halted status. Changes will take effect immediately when the guest virtual machine is started. |
|
Dynamic Memory |
For para-virtualized guest virtual machines, changes to the memory take affect without rebooting the guest virtual machine. For hardware-virtualized guest virtual machines, changes to memory take affect only after rebooting the guest virtual machine. |
|
Virtual CPUs |
For para-virtualized guest virtual machines, number of vCPUs can be edited and changes take affect without rebooting the guest virtual machine. For hardware-virtualized guest virtual machines, changes to vCPUs take affect only after rebooting the guest virtual machine. |
|
VNC Console Password |
New password takes affect after the guest virtual machine is stopped and restarted. |
|
Add/Remove Disk Storage |
Changes take place immediately. |
|
Add/Remove Network Interface |
Changes take place immediately. |
|
Boot Order |
Requires the guest virtual machine to be stopped and restarted. |
If you want to restrict certain guest virtual machines to run on only certain Oracle VM servers, use the Preferred server list feature. Preferred server list contains all the Oracle VM servers on which this guest virtual machine is allowed to run. If the "Automatic" option is selected when creating a guest virtual machine, Enterprise Manager picks the Oracle VM server with maximum resources to run the guest virtual machine. When auto-restarting guest virtual machines during fail-over scenario, Enterprise Manager picks a preferred Oracle VM server to auto-restart the guest virtual machine.
Enterprise Manager allows you to provision virtual servers and guest virtual machines in your virtualization enterprise.
You can do the following provisioning activities from the Virtualization Central page:
Creating guest virtual machines (from Oracle VM template, ISO, PXE)
Cloning guest virtual machines
Live migrating guest virtual machines
Saving guest virtual machine as a template
Discovering guest virtual machines, templates, and ISO images
Bare metal provisioning of Oracle VM server
You can also use deployment procedures to perform these provisioning operations.
For Enterprise Manager to manage Oracle VM servers, you will need to create a virtual server pool. Each virtual server pool must have at least one Oracle VM virtual server. The first virtual server added to the pool acts as the master server for the server pool.
Figure 14-6 shows the Create Virtual Server Pool page. You can specify a virtual server pool and the master server.
Figure 14-6 Create Virtual Server Pool Page
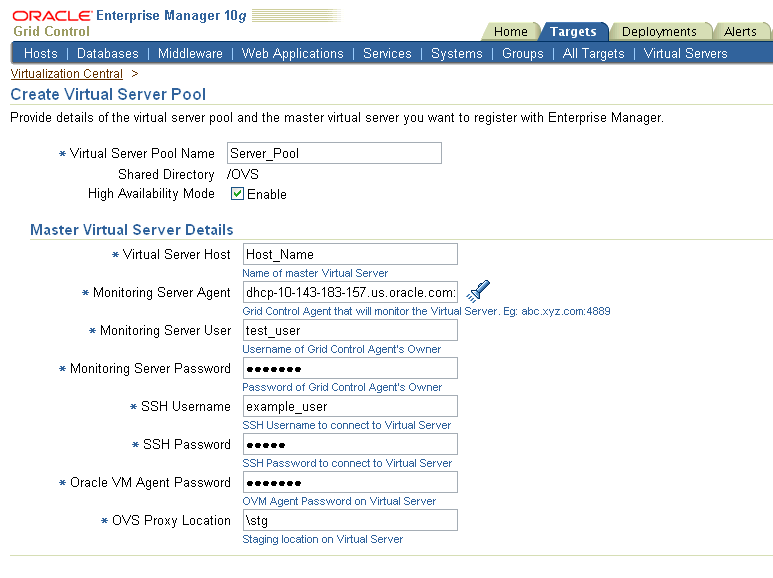
You will need to specify the following fields:
Virtual Server Host — As part of the virtual server pool creation, one virtual server needs to be specified, which will act as the Master Server for the server pool.
Monitoring Server Agent — Virtual servers in a server pool are monitored remotely by an Enterprise Manager agent. Specify the agent that will monitor the virtual servers.
Monitoring Server User — Operating system user that owns the Enterprise Manager agent home/agent install and has read and write permission on agent home directory.
Monitoring Server Password — Password for the user that owns the Enterprise Manager agent home/agent install.
SSH Username and Password — User name and password for Enterprise Manager to SSH into the virtual server machine.
Oracle VM Agent Password — Every Oracle VM server has an in-built Oracle VM agent running on it. Specify the password for this agent.
OVS Proxy Location — This is a directory on the virtual server where the scripts required for monitoring are stored when the virtual server is registered with Enterprise Manager.
After creating a virtual server pool, you can register the virtual servers with the server pool (Figure 14-7). To register virtual servers, you will need to specify the fields described in Creating Virtual Server Pool.
You can create guest virtual machines from the following three sources:
Using Oracle VM Templates
Using ISO images of Linux and Windows operating systems
PXE bootable guest virtual machines that can boot over a network
Oracle VM template or ISO binaries can be available in any of the following locations:
In the Software Library as a software component
In the virtual server pool as a resource
In a HTTP or NFS accessible external location
Figure 14-8 Create Guest Virtual Machines Wizard
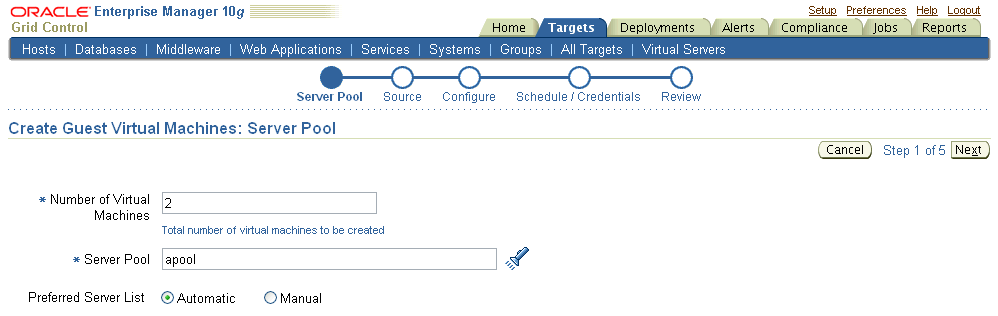
Figure 14-8 shows the Create Guest Virtual Machines: Server Pool page from the guest virtual machine creation wizard. Navigate to the Create Guest Virtual Machines: Configure page and specify the following fields:
Virtual Machine Name Prefix — This string that will be used as a prefix in the guest virtual machine name. When more than one guest virtual machine is created using the Enterprise Manager Console, guest virtual machine names will be prefix1, prefix2, and so on.
Root Password — This is the operating system "root" password to log into the guest virtual machine once it is up and running.
Number Of Cores — Number of CPU cores to assign to this guest virtual machine. This will show up as virtual CPU (vCPU) configuration parameter for the guest virtual machine.
Memory Size (MB) — The amount of memory to be allocated to the guest virtual machine. The physical virtual server machine should have sufficient memory to run the guest virtual machine. Otherwise, the guest virtual machine will be created, but will not be started.
VNC Console Password — Enterprise Manager provides a VNC console to the newly created guest virtual machine. This is the VNC password to access the VNC console.
Number of Network Interfaces — Number of virtual network interfaces this guest virtual machine should have. The minimum value is 1.
Start VM after creation — Specify whether the guest virtual machine should be started automatically after it is created.
Enable High Availability Mode — When creating the guest virtual machine, if the "Auto-restart" flag is selected, this guest virtual machine will participate in the High Availability functionality. If its parent virtual server fails, this guest virtual machine will be auto-restarted on another Oracle VM server.
Enabling High Availability mode for the virtual server pool allows all the Oracle VM servers in the pool to be clustered. This provides for high availability/fail-over support. For more information about high availability failover for server pools, see Oracle VM Server User's Guide available at:
http://download.oracle.com/docs/cd/E11081_01/doc/doc.21/e10898/ha.htm#CHDEFABI
To enable High Availability, you will need the following configuration:
High Availability mode should be set for the virtual server pool.
Clustering configuration should be done for Master Server and other virtual servers in the server pool.
Auto-restart flag must be set for the guest virtual machines.
Additional Disks — Every guest virtual machine is created with at least one disk. Specify additional disks and their sizes. These disks will be added to the guest virtual machine. After the guest virtual machine is created, log into the guest virtual machine and reformat and mount the additional disks.
Shared Disks — Oracle VM allows sharing of disks between multiple guest virtual machines. Specify a shared disk that the guest virtual machine can access.