| Oracle® Database 2 Day + Real Application Clusters Guide 10g Release 2 (10.2) Part Number B28759-06 |
|
|
PDF · Mobi · ePub |
| Oracle® Database 2 Day + Real Application Clusters Guide 10g Release 2 (10.2) Part Number B28759-06 |
|
|
PDF · Mobi · ePub |
This chapter explains how to install Oracle Real Application Clusters (Oracle RAC) using Oracle Universal Installer (OUI). You must install Oracle Clusterware before installing Oracle RAC. After your Oracle Clusterware is operational, you can use OUI to install the Oracle Database software with the Oracle RAC components.
The example Oracle RAC environment described in this guide uses Oracle Automatic Storage Management (ASM), so this chapter also includes instructions on how to install ASM in its own home directory.
This chapter includes the following sections:
Configuring Automatic Storage Management in an ASM Home Directory
Installing the Oracle Database Software and Creating a Cluster Database
Oracle Clusterware is not installed as part of Oracle Database 10g, but is installed from the Oracle Clusterware installation media. Because Oracle Clusterware works closely with the operating system, system administrator access is required for some of the installation tasks. In addition, some of the Oracle Clusterware processes must run as the special operating system user, root.
The Oracle RAC Database software is installed from the Oracle Database 10g installation media. By default, the standard Oracle Database 10g software installation process installs the Oracle RAC option when OUI recognizes that you are performing the installation on a cluster. OUI installs Oracle RAC into a directory structure that is referred to as Oracle_home. This home is separate from the home directories of other Oracle software products installed on the same server.
If the Oracle Clusterware installation software and Oracle Database installation software are in ZIP files, create a staging directory on one node, for example, docrac1, to store the unzipped files, as shown here:
mkdir -p /stage/oracle/10.2.0
Copy the ZIP files to this staging directory. For example, if the files were downloaded to a directory named /home/user1, and the ZIP files are named 10201_clusterware_linux32.zip and 10201_database_linux32.zip, you would you use the following commands to move the ZIP files to the staging directory:
cd /home/user1 cp 10201_clusterware_linux32.zip /stage/oracle/10.2.0 cp 10201_database_linux32.zip /stage/oracle/10.2.0
Then, as the oracle user on docrac1, unzip the Oracle media, as shown in the following example:
cd /stage/oracle/10.2.0 unzip 10201_clusterware_linux32.zip unzip 10201_database_linux32.zip
If you have the Oracle Clusterware and Oracle Database software on CDs, insert the distribution media for the database into a disk drive on your computer. Make sure the disk drive has been mounted at the operating system level.
The following topics describe the process of installing Oracle Clusterware:
Verifying the Configuration Using the Cluster Verification Utility
Using Oracle Universal Installer to Install Oracle Clusterware
You run Oracle Universal Installer from the oracle user account. However, before you start Oracle Universal Installer you must configure the environment of the oracle user. You must set the ORACLE_SID and ORACLE_BASE environment variables to the desired values for your environment.
For example, if you want to create an Oracle database named sales on the mount point directory /opt/oracle, you would set ORACLE_SID to sales and ORACLE_BASE to the directory /opt/oracle/10gR2.
To modify the user environment on Red Hat Linux:
As the oracle user, modify the user profile in the /home/oracle directory on both nodes using the following commands:
[oracle] $ cd $HOME [oracle] $ vi .bash_profile
Add the following lines at the end of the file:
export ORACLE_SID=sales export ORACLE_BASE=/opt/oracle/10gR2 export ORACLE_HOME=/opt/oracle/crs export PATH=$ORACLE_HOME/bin:$PATH
In the previous example, the ORACLE_HOME variable has been set to the location of the Oracle Clusterware home directory. After Oracle Clusterware has been installed the ORACLE_HOME environment variable will be modified to reflect the value of the Oracle Database home directory.
Note:
For the RMAN utility to work properly, the$ORACLE_HOME/bin directory must appear in the PATH variable before the /usr/X11R6/bin directory on Linux platforms.Read and execute the changes made to the .bash_profile file:
source .bash_profile
If you have not configured your nodes, network, and operating system correctly, your installation of the Oracle Clusterware or Oracle Database 10g software will not complete successfully.
As the oracle user, change directories to the staging directory for the Oracle Clusterware software, or to the mounted installation disk. Then, enter the following command to verify your hardware and operating system setup, where staging_area is the location of the installation media (for example, /home/oracle/downloads/10gR2/10.2.0 or /dev/dvdrom):
[oracle] $ cd /staging_area/clusterware/cluvfy
[oracle] $ ./runcluvfy.sh stage -pre crsinst -n docrac1,docrac2 -verbose
The preceding command instructs the CVU to verify that the system meets all the criteria for an Oracle Clusterware installation. It checks that all the nodes are reachable from the local nodes, proper user equivalence exists, connectivity exists between all the nodes through the public and private interconnects, the user has proper permissions to install the software, and that all system requirements (including kernel version, kernel parameters, memory, swap space, temporary directory space, required software packages) are met.
See Also:
Oracle Database Oracle Clusterware and Oracle Real Application Clusters Administration and Deployment Guide for more information about resolving the CVU errorsAs the oracle user on the docrac1 node, install Oracle Clusterware. Note that OUI uses Secure Shell (SSH) to copy the binary files from docrac1 to docrac2 during the installation.
Note:
If you are installing Oracle Clusterware on a server that already has a single-instance Oracle Database 10g installation, then stop the existing ASM instances, if any. After Oracle Clusterware is installed, start up the ASM instances again. When you restart the single-instance Oracle database and then the ASM instances, the ASM instances use the Cluster Synchronization Services Daemon (CSSD) instead of the daemon for the single-instance Oracle database.To install Oracle Clusterware:
Use the following command to start Oracle Universal Installer, where staging_area is the location of the staging area on disk, or the location of the mounted installation disk:
cd /staging_area/clusterware
./runInstaller
The OUI Welcome window appears. Click Next.
If you have not installed any Oracle software previously on this server, the Specify Inventory directory and credentials window appears. The path displayed for the inventory directory should be the oraInventory subdirectory of your Oracle base directory. For example, if you set the ORACLE_BASE environment variable to /opt/oracle/10gR2 before starting OUI, then the path displayed is /opt/oracle/10gR2/oraInventory. For the operating system group name, choose oinstall. Click Next.
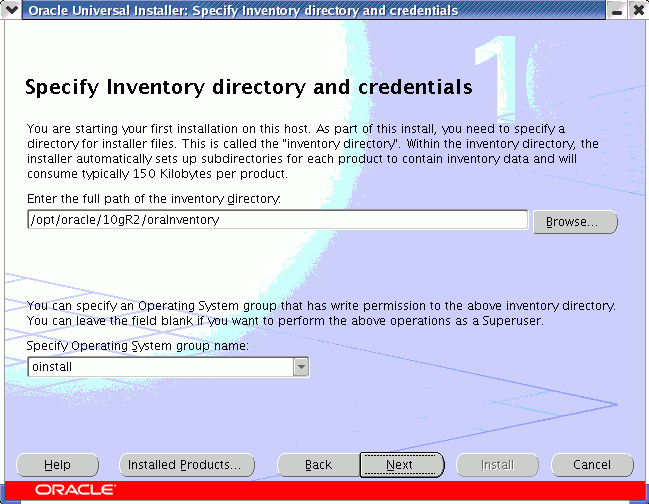
The Specify Home Details window appears. Accept the default value for the Name field, which is the name of the Oracle home directory for this product. For the Path field, click Browse to go to and select the directory /opt/oracle/crs, if this path is not already displayed.
After you have selected the path, click Next.
The next window, Product-Specific Prerequisite Checks, appears after a short period of time. When you see the message "Check complete. The overall result of this check is: Passed", as shown in the following screen shot, click Next.
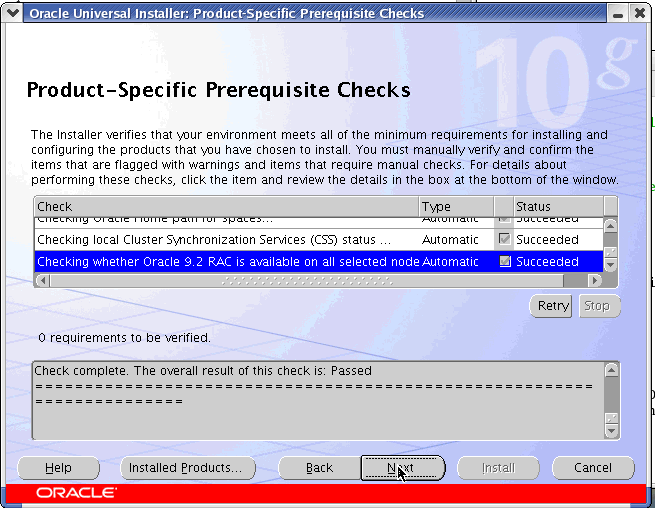
The Specify Cluster Configuration window appears.
Change the default cluster name from crs to a name that is unique throughout your entire enterprise network. For example, you might choose a name that is based on the node names' common prefix. This guide will use the cluster name docrac.
The local node, docrac1, appears in the Cluster Nodes section. If the cluster node names include the domain name, click Edit and remove the domain name from the public, private, and virtual node names. For example, if the node name is docrac1, edit the entries so that they are displayed as docrac1, docrac1-priv, and docrac1-vip. When you have finished removing the domain names in the "Modify a node in the existing cluster" window, click OK.
When you are returned to the Specify Cluster Configuration window, click Add.
In the "Add a new node to the existing cluster" dialog window, enter the second node's public name (docrac2), private name (docrac2-priv), and virtual IP name (docrac2-vip), then click OK.
The Specify Cluster Configuration window now displays both nodes in the Cluster Nodes section.
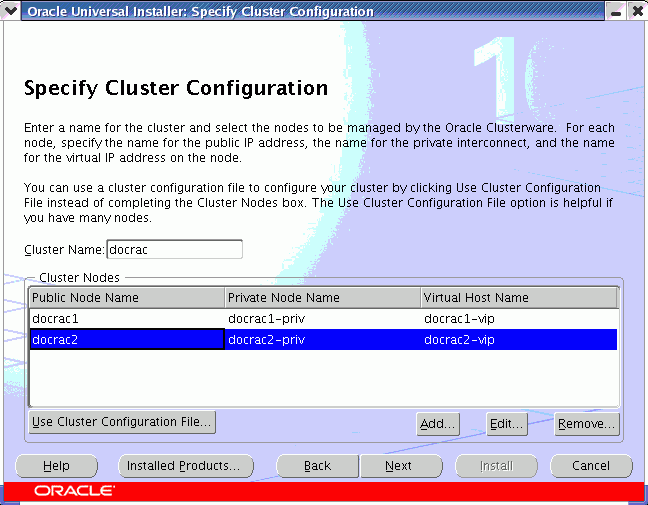
Click Next.
The Specify Network Interface Usage window appears. Verify eth0 and eth1 are configured correctly (proper subnet and interface type displayed), then click Next.
The Specify Oracle Cluster Registry (OCR) Location window appears.
Choose Normal Redundancy for the OCR Configuration. You will be prompted for two file locations. In the Specify OCR Location field enter the name of the device configured for the first OCR file. For example, /dev/raw/raw1. In the Specify OCR Mirror Location field, enter the name of the device configured for the OCR mirror file, for example /dev/raw/raw2. When finished, click Next. During installation, the OCR data will be written to the specified locations.
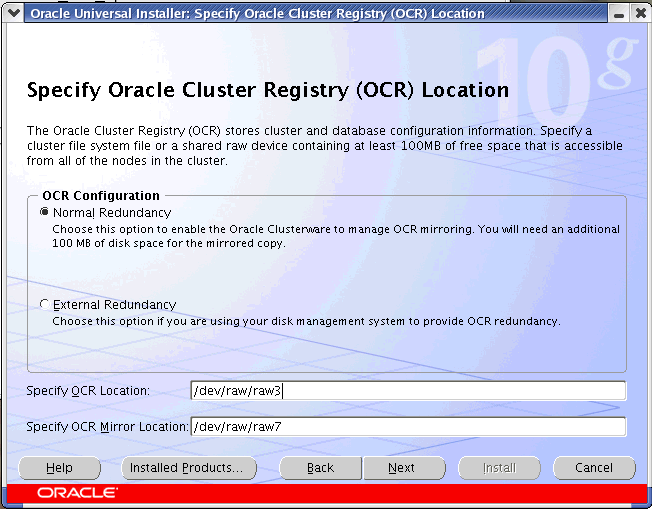
The Specify Voting Disk Location window appears.
Select Normal Redundancy for the voting disk location. You will be prompted for three file locations. For the Voting Disk Location, enter the name of the device configured for the first voting disk file, for example, /dev/raw/raw3. Repeat this process for the other two Voting Disk Location fields. When finished, click Next.

The OUI Summary window appears. Review the contents of the Summary window and then click Install.
OUI displays a progress indicator during the installation process.
During the installation process, the Execute Configuration Scripts window appears. Do not click OK until you have run the scripts.
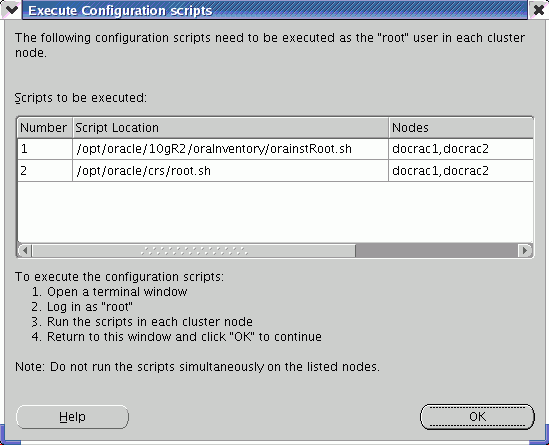
The Execute Configuration Scripts window shows configuration scripts, and the path where the configuration scripts are located. Run the scripts on all nodes as directed, in the order shown. For example, on Red Hat Linux you perform the following steps (note that for clarity, the examples show the current user, node and directory in the prompt):
As the oracle user on docrac1, open a terminal window, and enter the following commands:
[oracle@docrac1 oracle]$ cd /opt/oracle/10gR2/oraInventory [oracle@docrac1 oraInventory]$ su
Enter the password for the root user, and then enter the following command to run the first script on docrac1:
[root@docrac1 oraInventory]# ./orainstRoot.sh
After the orainstRoot.sh script finishes on docrac1, open another terminal window, and as the oracle user, enter the following commands:
[oracle@docrac1 oracle]$ ssh docrac2 [oracle@docrac2 oracle]$ cd /opt/oracle/10gR2/oraInventory [oracle@docrac2 oraInventory]$ su
Enter the password for the root user, and then enter the following command to run the first script on docrac2:
[root@docrac2 oraInventory]# ./orainstRoot.sh
After the orainstRoot.sh script finishes on docrac2, go to the terminal window you opened in step b. As the root user on docrac1, enter the following commands to run the second script, root.sh:
[root@docrac1 oraInventory]# cd /opt/oracle/crs [root@docrac1 crs]# ./root.sh
Note:
Do not attempt to run theroot.sh script on other nodes. Wait until the script finishes running on the local node.At the completion of this script, the following message is displayed:
Local node checking complete. Run root.sh on remaining nodes to start CRS daemons.
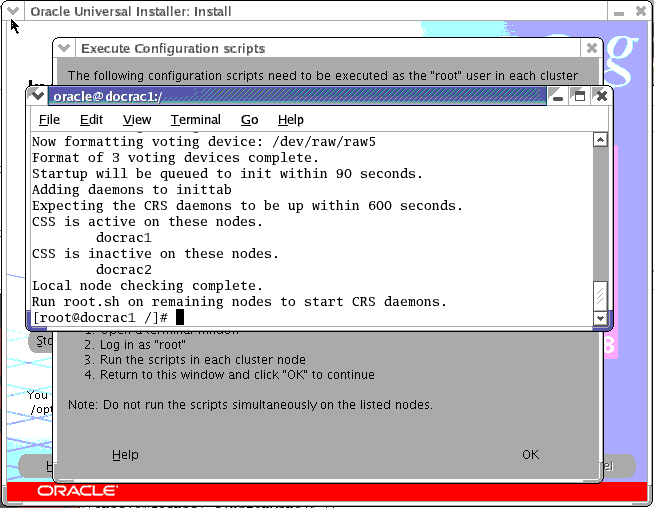
After the root.sh script finishes on docrac1, go to the terminal window you opened in step c. As the root user on docrac2, enter the following commands:
[root@docrac2 oraInventory]# cd /opt/oracle/crs [root@docrac2 crs]# ./root.sh
After the root.sh script completes, return to the OUI window where the Installer prompted you to run the orainstRoot.sh and root.sh scripts. Click OK.
The Configuration Assistants window appears. When the configuration assistants finish, OUI displays the End of Installation window. Click Exit to complete the installation process.
If you encounter any problems, refer to the configuration log for information. The path to the configuration log is displayed on the Configuration Assistants window.
After you have installed Oracle Clusterware, verify that the node applications are running. Depending on which operating system you use, you may need to perform some postinstallation tasks to configure the Oracle Clusterware components properly.
To complete the Oracle Clusterware configuration on Red Hat Linux:
As the oracle user on docrac1, check the status of the clusterware targets by entering the following command:
/opt/oracle/crs/bin/./crs_stat -t
This command provides output showing if all the important cluster services, such as gsd, ons, and vip, are running on the nodes of your cluster.
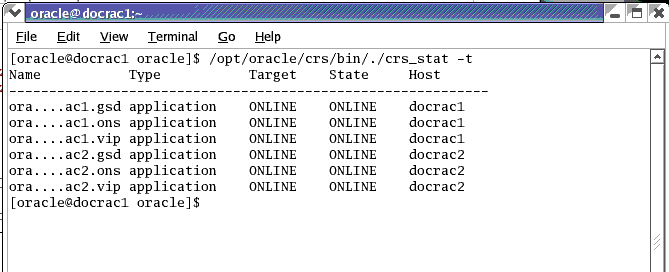
If you are using Red Hat Linux 3.0, then, for each raw device used to store files for Oracle Clusterware, you must add two entries in the /etc/rc.d/rc.local file.
The following table shows examples of the entries you must add for each file type, where oracle is the Oracle software owner, oinstall is the Oracle install group, dba is the privileged Oracle user group, /dev/raw/raw# is an individual device file, and /dev/name is a raw device name:
| File Type | Entries to Add |
|---|---|
| OCR | chown root:oinstall /dev/raw/raw#
chmod 640 /dev/raw/raw# |
| Voting disk | chown oracle:oinstall /dev/raw/raw#
chmod 640 /dev/raw/raw# |
| ASM disk | chown oracle:dba /dev/name
chmod 660 /dev/name |
Using the example raw partitions and devices listed in this guide, you would log in as root and insert the following at the end of the /etc/rc.d/rc.local file on both nodes docrac1 and docrac2, so that the permissions are set correctly when the nodes are restarted:
chown root:oinstall /dev/raw/raw1 chown root:oinstall /dev/raw/raw2 chown oracle:oinstall /dev/raw/raw3 chown oracle:oinstall /dev/raw/raw4 chown oracle:oinstall /dev/raw/raw5 chmod 640 /dev/raw/raw1 chmod 640 /dev/raw/raw2 chmod 640 /dev/raw/raw3 chmod 640 /dev/raw/raw4 chmod 640 /dev/raw/raw5 chown oracle:dba /dev/sdg chown oracle:dba /dev/sdh chown oracle:dba /dev/sdi chmod 660 /dev/sdg chmod 660 /dev/sdh chmod 660 /dev/sdi
If you are using Red Hat Enterprise Linux 4.0, then ownership of the raw devices after restart was configured in the previous chapter using the udev utility in the section titled "Configuring the Raw Storage Devices and Partitions".
This section explains how to install the Oracle ASM software in its own home directory. Installing ASM in its own home directory enables you to keep the ASM home separate from the database home directory (ORACLE_HOME). By using separate home directories, you can upgrade and patch ASM and the Oracle Database software independently, and you can deinstall Oracle Database software without affecting the ASM instance.
As the oracle user, install ASM by installing the Oracle Database 10g Release 2 software on the docrac1 node. Note that the Installer copies the binary files from docrac1 to docrac2 during the installation.
To install Oracle ASM in a home directory separate from the home directory used by Oracle Database:
Use the following commands to start OUI, where staging_area is the location of the staging area on disk, or the location of the mounted installation disk:
cd /staging_area/database
./runInstaller
When you start Oracle Universal Installer, the Welcome window appears. Click Next.
The Select Installation Type window appears. Select either Enterprise Edition or Standard Edition and then click Next.
In the Specify Home Details window, specify a name for the ASM Home directory, for example, OraASM10g_home. Select a directory that is a subdirectory of your Oracle Base directory, for example, /opt/oracle/10gR2/asm. Click Browse to change the directory in which ASM will be installed.
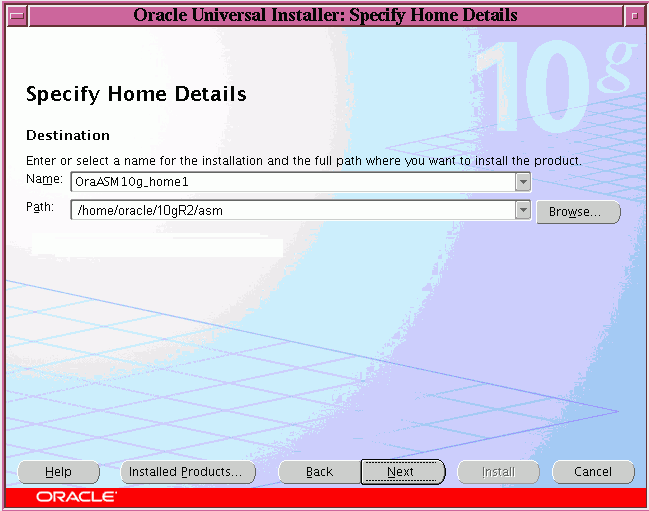
After you have specified the ASM Home directory, click Next.
The Specify Hardware Cluster Installation Mode window appears.
If your Oracle Clusterware installation was successful, then the Specify Hardware Cluster Installation Mode window lists the nodes that you identified for your cluster, such as docrac1 and docrac2. Click Select All to select all nodes for installation, and then click Next.
The Product-Specific Prerequisites Checks window appears.
When you see the message "Check complete. The overall result of this check is: Passed", as shown in the following screenshot, click Next.
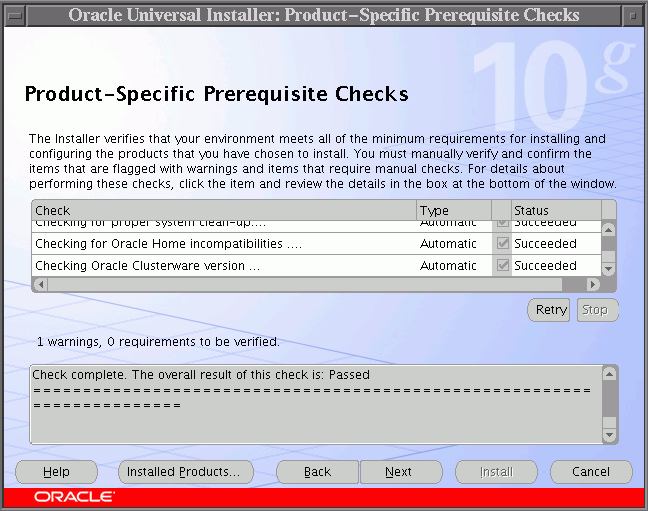
The Select Configuration Option window opens.
Select the Configure Automatic Storage Management (ASM) option to install and configure ASM. Enter a password for the ASM sys user. Confirm the password by typing it in again in the Confirm ASM SYS Password field. Then click Next.
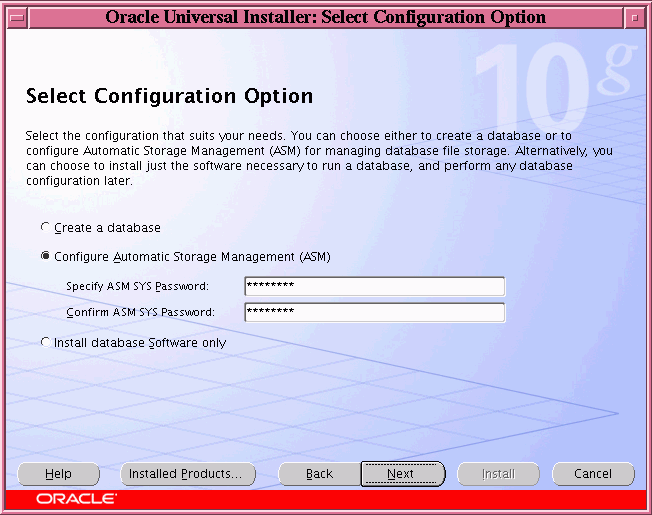
The Configure Automatic Storage Management window appears.
You configure ASM by creating disk groups that become the default location for files created in the database. The disk group type determines how ASM mirrors files. When you create a disk group, indicate whether the disk group is a normal redundancy disk group (2-way mirroring for most files by default), or a high redundancy disk group (3-way mirroring), or an external redundancy disk group (no mirroring by ASM). Use an external redundancy disk group only if your storage system already provides mirroring at the hardware level, or if you have no need for redundant data. The default disk group type is normal redundancy.
In the Configure Automatic Storage Management window, the Disk Group Name defaults to DATA. Enter a new name for the disk group, such as diskgroup1. Check with your system administrator to determine if the disks used by ASM are mirrored at the storage level. If so, select External for the redundancy. If the disks are not mirrored at the storage level, then choose Normal for the redundancy.
At the bottom right of the Add Disks section, click Change Disk Discovery Path to select any devices that will be used by ASM but are not listed.
In the Change Disk Discovery Path window, enter the path for the devices that ASM will use, such as /dev/sd* or /dev/raw/raw*. Then click OK.
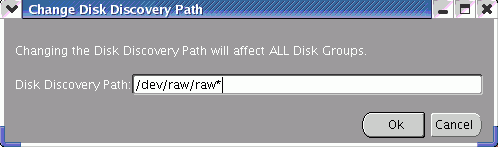
You are returned to the Configure Automatic Storage Management window.
Select the disks to be used by ASM, for example, /dev/raw/raw5 and /dev/raw/raw8. Then click Next.
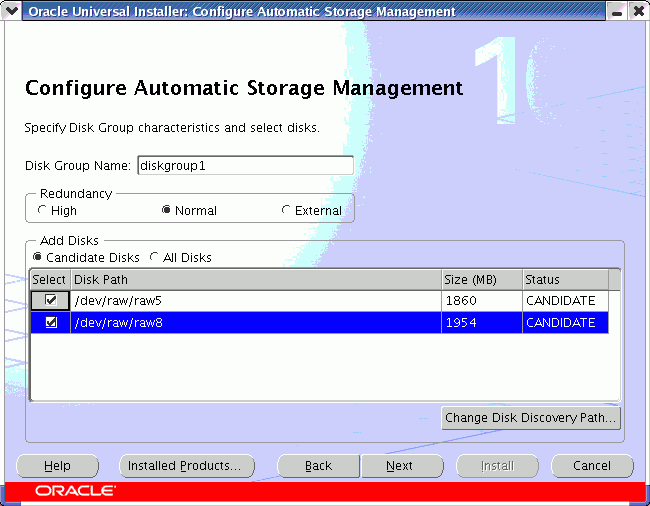
OUI displays the Summary window. Review the information displayed in this window. If any of the information appears incorrect, then you can click Back to return to a previous window and change it. When you are ready to proceed, click Install.
OUI displays a progress window indicating that the installation has started. The installation takes several minutes to complete. During this time, OUI configures ASM on the specified nodes, and then configures a Listener on those nodes.
After ASM has been installed, OUI runs the Configuration Assistants. When the assistants have executed successfully, click the Next button to continue.
After the Configuration Assistants have completed their tasks, the Execute Configuration Scripts window appears. You are prompted to run one or more configuration scripts on the specified nodes.
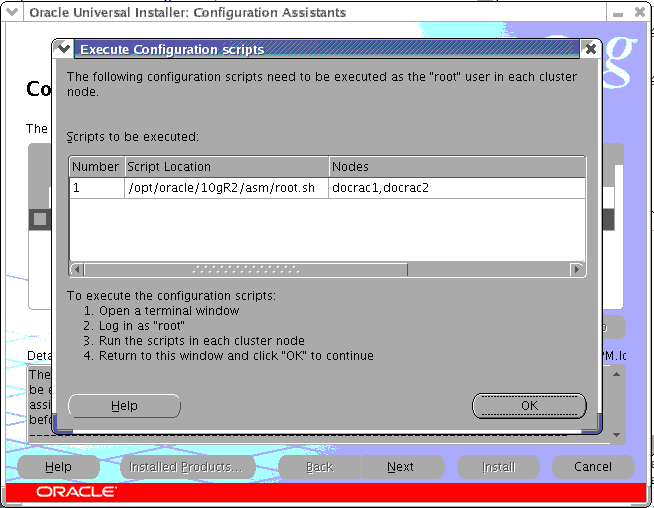
You must run the scripts as instructed in the Execute Configuration scripts window before you click OK. For the installation demonstrated in this guide, only one script, root.sh, must be run, and it must be run on both nodes. The following steps demonstrate how to complete this task on a Linux system (note that for clarity, the examples show the user, node name, and directory in the prompt):
Open a terminal window. As the oracle user on docrac1, change directories to the ASM home directory, and then switch to the root user:
[oracle@docrac1 oracle]$ cd /opt/oracle/10gR2/asm [oracle@docrac1 oracle]$ su
Enter the password for the root user, and then run the script specified in the Execute Configuration scripts window:
[root@docrac1 oracle]# ./root.sh
As the root.sh script runs, it prompts you for the path to the local bin directory. The information displayed in the brackets is the information it has obtained from your system configuration. Press the Enter key each time you are prompted for input to accept the default choices.
After the script has completed, the prompt appears. Open another terminal window, and enter the following commands:
[oracle@docrac1 oracle]$ ssh docrac2 Enter the passphrase for key '/home/oracle/.ssh/id_rsa': [oracle@docrac2 oracle]$ cd /opt/oracle/10gR2/asm [oracle@docrac2 asm]$ su Password:
Enter the password for the root user, and then run the script specified in the Execute Configuration scripts window:
[root@docrac2 asm]# ./root.sh
Accept all default choices by pressing Enter.
After you finish executing the script on all nodes, return to the Execute Configuration Scripts window and click OK to continue.
After you click OK, OUI displays the End of Installation window with Web addresses displayed. These Web addresses are not used in this guide. Click Exit, and then click Yes to verify that you want to exit the installation.
Verify that all the database services for ASM are up and running. For example, on the docrac1 node, change directories to the bin directory in the Oracle Clusterware home directory, and then run the following command as the oracle user:
cd /opt/oracle/crs/bin ./srvctl status asm -n docrac1 ASM instance +ASM1 is running on node docrac1.
The example output shows that there is one ASM instance running on the local node. Repeat the preceding command, substituting docrac2 for docrac1 to verify the successful installation on the other node in your cluster.
The next step is to install the Oracle Database 10g Release 2 software on the docrac1 node. The installer copies the binary files from docrac1 to docrac2, the other node in the cluster, during the installation process.
To install Oracle Database on your cluster:
As the oracle user, use the following commands to start OUI, where staging_area is the location of the staging area on disk, or the location of the mounted installation disk:
cd /staging_area/database
./runInstaller
The OUI Welcome window appears. Click Next.
The Select Installation Type window appears. The Enterprise Edition option is selected by default. Select either Enterprise Edition or Standard Edition and click Next.
The Specify Home Details window appears. Specify a name for the Oracle home, for example, OraDb10g_home. You must specify an Oracle home directory. Select a directory that is a subdirectory of your Oracle Base directory, for example, /opt/oracle/10gR2/db_1. Click Browse to change the directory in which the Oracle Database software will be installed. After you have selected the directory, click OK.
If the directory does not exist, you can type in the directory path in the Directory field, then click OK. If a window appears asking if you want to create the directory, click Yes.
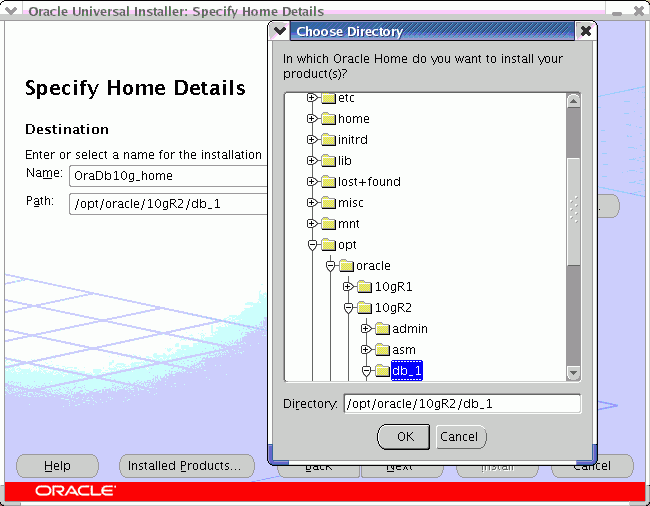
When returned to the Specify Home Details window, verify the information is correct, then click Next.
The Specify Hardware Cluster Installation Mode window appears.
Select the nodes on which the Oracle Database software will be installed. OUI is cluster-aware and hence knows the other nodes that are in the same cluster as the docrac1 node.
Because you are creating a cluster database, select both nodes by clicking Select All. Then click Next.
The Product-Specific Prerequisite Checks window appears.
In this window, you might see a warning that says the host IP addresses are generated by the dynamic host configuration protocol (DHCP), which is not a recommended best practice. You can ignore this warning.
When you see the confirmation message that your system has passed the prerequisite checks, click Next.
The Select Configuration Option window appears.
In the Select Configuration Option window, accept the default option of Create a Database and click Next.
The Select Database Configuration window appears.
Choose one of the following different types of databases to be created:
General Purpose
Transaction Processing
Data Warehouse
Advanced (for customized database creation)
The General Purpose database type is selected by default. Choose the type of database that best suits your business needs. For the example used by this guide, the default value is sufficient. After you have selected the database type, click Next.
The Specify Database Configuration Options window appears.
Under Database Naming, in the Global Database Name field, enter a fully qualified name for your database, such as sales.mycompany.com. Ensure that the SID field contains the first part of the database name, for example, sales.
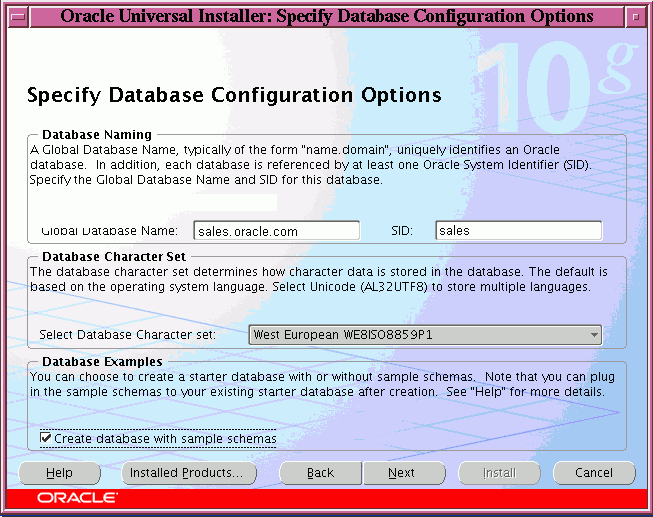
Note:
The value for the SID will be used as a prefix for the instance names. Thus if the SID is set tosales, the instance names will be sales1, sales2, and so on.Accept the default values for Database Character set (Western European WE8ISO8859P1) or specify a different language, as determined by your business requirements. Select the option Create database with sample schemas if you want sample data and schemas to be created in your database. After you have made your selections, click Next.
The Select Database Management Option window appears.
By default, the Use Database Control for Database Management option is selected instead of the Use Grid Control for Database Management option. The examples in this guide use Database Control, which is the default value.
Under the option heading Use Database Control for Database Management, do not select the option Enable Email Notifications if your cluster is not connected to a mail server.
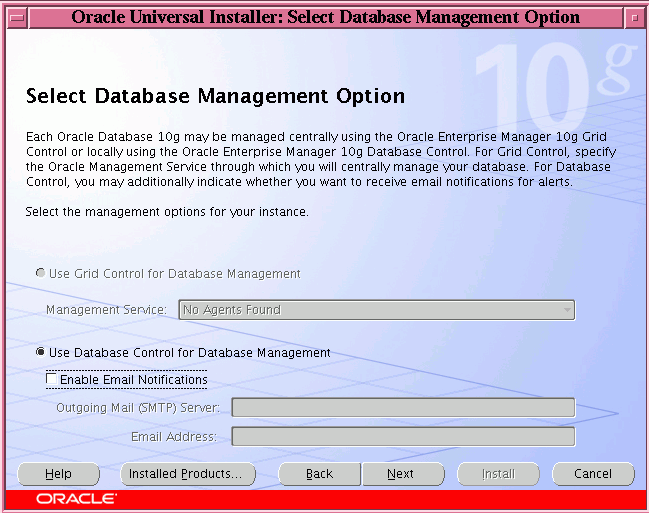
After you have made your selections, click Next.
The Specify Database Storage Option window appears.
If you configured ASM on the cluster, select the option Automatic Storage Management (ASM) for the database storage. Otherwise, select the option that you have decided upon for storing the database files, then click Next.
The Specify Backup and Recovery Options window appears.
Select the default option Do not enable Automated backup, then click Next. You can modify the backup settings at a later time.
If you chose ASM as your storage solution, the Select ASM Disk Group window appears.
Note:
If you want to use ASM as the backup area, you must create an additional ASM disk group when configuring ASM.See Also:
Oracle Database Oracle Clusterware and Oracle Real Application Clusters Administration and Deployment Guide for more information on configuring disk groups in ASMThe Select ASM Disk Group window shows you where the database files will be created. Select the disk group diskgroup1 that was created during the ASM installation and then click Next.
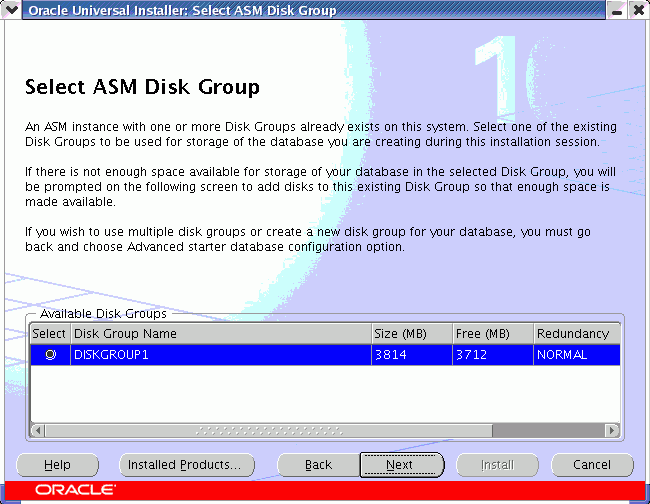
The Specify Database Schema Passwords window appears.
Assign and confirm a password for each of the Oracle database schemas. Unless you are performing a database install action for testing purposes only, do not select the Use the same password for all the accounts option, as this can compromise the security of your data. When finished entering passwords, click Next.

OUI displays the Summary window.
Review the information displayed in this window. If any of the information is incorrect, click Back to return to a previous window and correct it. When you are ready to proceed, click Install.
OUI displays a progress indicator to show that the installation has begun. This step takes several minutes to complete.
As part of the software installation process, the sales database is created. At the end of the database creation, you will see the Database Configuration Assistant window with the Web address for the Database Control console displayed.
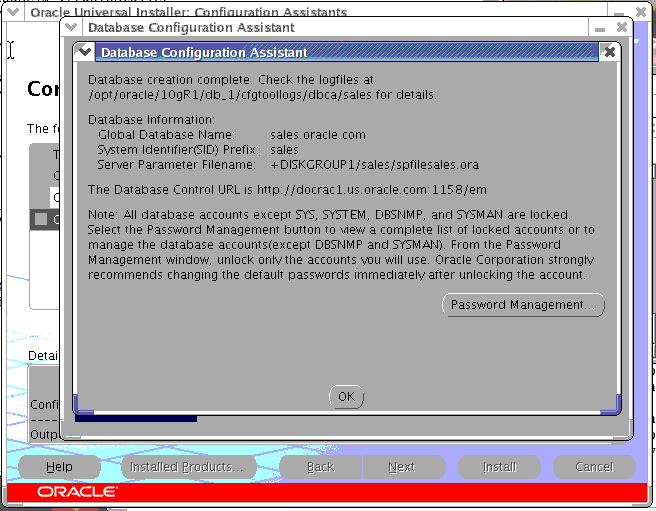
Make note of the URL, then click OK and wait for DBCA to start the cluster database and its instances.
After the installation, you are prompted to perform the postinstallation task of running the root.sh script on both nodes.
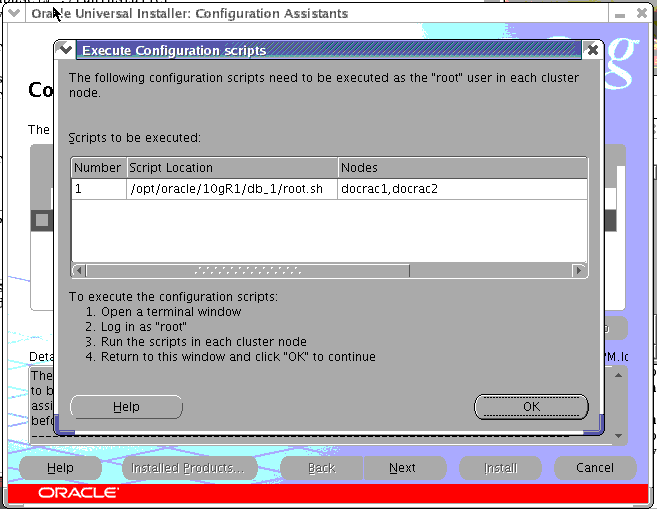
On each node, run the scripts listed in the Execute Configuration scripts window before you click OK. Perform the following steps to run the root.sh script:
Open a terminal window. As the oracle user on docrac1, change directories to your Oracle home directory, and then switch to the root user by entering the following commands:
[oracle@docrac1 oracle]$ cd /opt/oracle/10gR2/db_1 [oracle@docrac1 db_1]$ su
Enter the password for the root user, and then run the script specified in the Execute Configuration scripts window:
[root@docrac1 db_1]# ./root.sh
As the root.sh script runs, it prompts you for the path to the local bin directory. The information displayed in the brackets is the information it has obtained from your system configuration. Press the Enter key each time you are prompted for input to accept the default choices.
After the script has completed, the prompt appears. Open another terminal window, and enter the following commands:
[oracle@docrac1 oracle]$ ssh docrac2 [oracle@docrac2 oracle]$ cd /opt/oracle/10gR2/db_1 [oracle@docrac2 db_1]$ su
Enter the password for the root user, and then run the script specified in the Execute Configuration scripts window:
[root@docrac2 db_1]# ./root.sh
Accept all default choices by pressing the Enter key.
After you finish executing the script on all nodes, return to the Execute Configuration scripts window and click OK.
Click OK on the next window and OUI displays the End of Installation window. Click Exit and then click Yes to verify that you want to exit.
At this point, you should verify all the database services are up and running. To do this, log in as oracle on the docrac1 node, and run the following commands:
[oracle] $ cd /opt/oracle/crs/bin [oracle] $ ./crs_stat –t
The output of the command should show that database processes are available for each host.
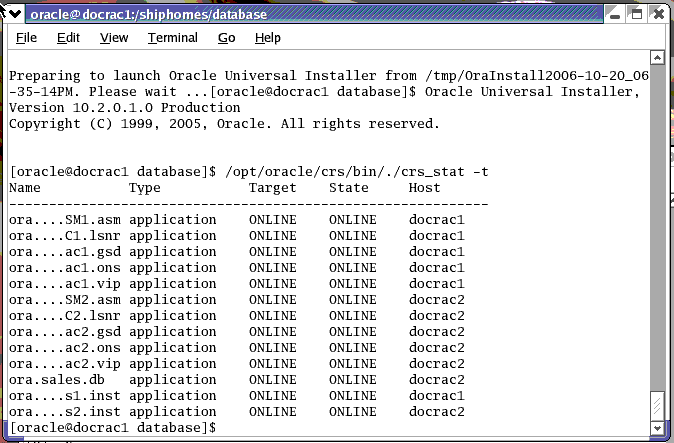
After you have installed the Oracle RAC software and created a cluster database, there are two additional tasks to perform to configure your operating system environment for easier database management:
Several of the Oracle Database utilities use the oratab file to determine the available Oracle homes and instances on each node. The oratab file is created by the root.sh script and is updated by the Database Configuration Assistant when creating or deleting a database.
The following is an example of the oratab file:
# This file is used by ORACLE utilities. It is created by root.sh # and updated by the Database Configuration Assistant when creating # a database. # A colon, ':', is used as the field terminator. A new line terminates # the entry. Lines beginning with a pound sign, '#', are comments. # # Entries are of the form: # $ORACLE_SID:$ORACLE_HOME:<N|Y>: # # The first and second fields are the system identifier and home # directory of the database respectively. The third field indicates # to the dbstart utility that the database should, "Y", or should not, # "N", be brought up at system boot time. # # Multiple entries with the same $ORACLE_SID are not allowed. # # +ASM1:/opt/oracle/10gR2/asm:N sales:/opt/oracle/10gR2/db_1:N sales1:/opt/oracle/10gR2/db_1:N
To update the oratab file on Red Hat Linux after creating an Oracle RAC database:
Open the /etc/oratab file for editing by using the following command on the docrac1 node:
vi /etc/oratab
Add the SID and ORACLE_HOME for the local instance to the end of the /etc/oratab file, for example:
sales1:/opt/oracle/10gR2/db_1:N
Save the file and exit the vi editor.
Modify the /etc/oratab file on each node in the cluster, adding in the appropriate instance information.
Note:
In a single-instance database, setting the last field of each entry to N disables the automatic startup of a database when the server it runs on is restarted. For an Oracle RAC database, these fields are set to N because Oracle Clusterware starts the instances and processes, not thedbstart utility.There are several environment variables that can be used with Oracle Database. These variables can be set manually in your current operating system session, using shell commands such as set and export.
You can also have these variables set automatically when you log in as a specific operating system user. To do this, modify the Bourne, Bash, or Korn shell configuration file (for example .profile or .login) for that operating system user.
To modify the oracle user's profile for the bash shell on Red Hat Linux:
As the oracle user, open the user profile in the /home/oracle directory for editing using the following commands:
[oracle] $ cd $HOME [oracle] $ vi .bash_profile
Modify the following lines in the file so they point to the location of the newly installed database:
export ORACLE_SID=sales export ORACLE_BASE=/opt/oracle/10gR2 export ORACLE_HOME=/opt/oracle/10gR2/db_1 export PATH=$PATH:$ORACLE_HOME/bin
Read and execute the changes made to the .bash_profile file:
source .bash_profile
See Also:
Oracle Database Oracle Clusterware and Oracle Real Application Clusters Installation Guide for Linux for information about configuring environmental variables on Linux systemsAfter you have installed the Oracle RAC software, there are additional tasks that you can perform before your cluster database is ready for use. These steps are recommended, but are not required.
This section contains the following topics:
After the Oracle Clusterware installation is complete, OUI automatically runs the cluvfy utility as a Configuration Assistant to verify that the Clusterware installation has been completed successfully.
If the CVU reports problems with your configuration, correct these errors before proceeding.
See Also:
Oracle Database Oracle Clusterware and Oracle Real Application Clusters Installation Guide for Linux for more information about using the CVU and resolving configuration problemsAfter your Oracle Database 10g with Oracle RAC installation is complete and after you are sure that your system is functioning properly, make a backup of the contents of the voting disk. Use the dd utility, as described in the section "Backing Up and Recovering Voting Disks" in Chapter 5 of this guide.
Also, make a backup copy of the voting disk contents after you complete any node additions or deletions, and after running any deinstallation procedures.
Periodically, Oracle issues bug fixes for its software called patches. Patch sets are a collection of bug fixes that were produced up to the time of the patch set release. Patch sets are fully tested product fixes. Application of a patch set affects the software residing in your Oracle home only, with no upgrade or change to the database.Ensure that you are running the latest patch set of the installed software. You might also need to apply patches that are not included in a patch set. Information about downloading and installing patches and patch sets is covered in Chapter 10, " Managing Oracle Software and Applying Patches".
When you install the Oracle RAC Database software and choose Database Control for your database management, the Enterprise Manager Database Control utility is installed and configured automatically.
To verify Oracle Enterprise Manager Database Control has been started in your new Oracle RAC environment:
Go to the $ORACLE_HOME/bin directory.
Run the following command as the oracle user:
./emctl status dbconsole
The EMCTL utility displays the current status of the Database Control console on the current node.
If the EMCTL utility reports that Database Control is not started, use the following command to start it:
./emctl start dbconsole
Repeat steps 1 through 3 for each node in the cluster.
See Also:
Oracle Database 2 Day DBA for more information about managing the Enterprise Manager interfaceOracle recommends that you complete the following tasks after installing Oracle RAC:
Oracle recommends that you back up the root.sh script after you complete an installation. If you install other products in the same Oracle home directory, OUI updates the contents of the existing root.sh script during the installation. If you require information contained in the original root.sh script, then you can recover it from the root.sh backup copy.
The oracle user operating system account is the account that you used to install the Oracle software. You can use different operating system accounts for accessing and managing your Oracle RAC database.
See Also:
Oracle Database Administrator's Reference for UNIX-Based Operating Systems for more information about setting up optional operating system user accounts that can be used to manage the databaseYou can optionally use Oracle Database Configuration Assistant (DBCA) to convert from a single-instance Oracle database to an Oracle RAC database. The DBCA automates the configuration of the control file attributes, creates the undo tablespaces and the redo logs, and makes the initialization parameter file entries for cluster-enabled environments. It also configures Oracle Net Services, Oracle Clusterware resources, and Oracle Enterprise Manager.
This section contains the following topics:
Before you start the process of converting your database to a cluster database, you must meet certain prerequisites:
The existing database and the target Oracle RAC database must be on the same release of Oracle Database 10g and must be running on the same platform.
The hardware and operating system software used to implement your Oracle RAC database must be certified for use with the version of the Oracle RAC software you are installing.
You must configure shared storage for your Oracle RAC database.
You must verify that any applications that will run against the Oracle RAC database do not need any additional configuration before they can be used successfully with the cluster database. This applies to both Oracle applications and database features, such as Oracle Streams, and applications and products that do not come from Oracle.
Note:
Before using individual Oracle Database 10g database products or options, refer to the product documentation library, which is available in the DOC directory on the 10g Release 2 (10.2) installation media, or on the OTN Web site athttp://www.oracle.com/technology/documentationAs part of the database conversion process, you can use DBCA to create a preconfigured image of your database.
To create a preconfigured image of your single-instance database using DBCA:
Go to the bin directory in $ORACLE_HOME, and start DBCA.
At the Welcome window, click Next.
On the Operations window, select Manage Templates, and click Next.
On the Template Management window, select Create a database template and From an existing database (structure as well as data), and click Next.
On the Source Database window, enter the database name in the Database instance field, and click Next.
On the Template Properties window, enter a name for your template in the Name field. Oracle recommends that you use the database name, for example, sales.
By default, the template files are generated in the directory $ORACLE_HOME/assistants/dbca/templates. If you choose to do so, you can enter a description of the file in the Description field, and change the template file location in the Template datafile field.
When you have finished entering the information, click Next.
On the Location of Database Related Files window, select Maintain the file locations, so that you can restore the database to the current directory structure, and click Finish.
DBCA generates two files: a database structure file (template_name.dbc), and a database preconfigured image file (template_name.dfb).
Follow the steps documented in Chapter 2 of this guide, titled "Preparing Your Cluster". You must do the following:
Configure the servers to act as nodes in your cluster.
Configure shared storage for the nodes in your cluster.
Configure the interconnect and network connectivity between the nodes in your cluster.
Validate the cluster configuration using the CVU, as described previously in this chapter in the section "Verifying the Configuration Using the Cluster Verification Utility".
Copy the database structure *.dbc file and the database preconfigured image *.dfb files that DBCA created in the previous section titled "Making a Preconfigured Copy of the Single-Instance Database" to a temporary location on the node in the cluster from which you plan to run DBCA.
After you have copied the preconfigured database files to the new node, install the Oracle RAC software on the new node. During the installation process, you will use the template files you created previously to convert your single-instance database to an Oracle RAC database.
To install the Oracle RAC software and convert your single-instance database to a cluster database:
Start OUI to perform an Oracle Database installation with Oracle RAC.
Select Cluster Installation Mode in the Specify Hardware Cluster Installation window of OUI, and select the nodes to include in your Oracle RAC database.
In the Database Configuration Types window, select the Advanced installation type.
After installing the Oracle Database software, OUI runs postinstallation configuration tools, such as Network Configuration Assistant (NETCA), DBCA, and so on.
In the DBCA Template Selection window, use the template that you copied to a temporary location in the section "Copying the Preconfigured Database Files". Use the browse option to select the template location.
If you selected raw storage in the Storage Options window, then select the DBCA File Locations Tab on the Initialization Parameters window. Replace the datafiles, control files, and log files, and so on, with the corresponding raw device files. You must do this only if you have not set up the DBCA_RAW_CONFIG environment variable. You must also replace the default database files with raw devices in the Storage window.
After creating the Oracle RAC database, DBCA displays the Password Management window in which you must change the passwords for database-privileged users who have SYSDBA and SYSOPER roles.
When DBCA exits, the conversion process is complete.