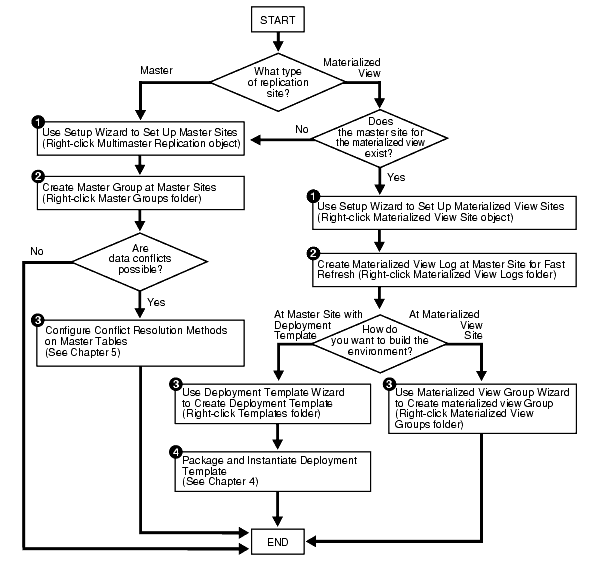| Oracle® Database Advanced Replication 10g Release 2 (10.2) Part Number B14226-02 |
|
|
PDF · Mobi · ePub |
| Oracle® Database Advanced Replication 10g Release 2 (10.2) Part Number B14226-02 |
|
|
PDF · Mobi · ePub |
The Replication Management tool is part of the Oracle Enterprise Manager Console and provides a graphical user interface (GUI) for setting up, managing, and monitoring a replication environment. The Replication Management tool includes wizards that guide you through many important operations. You can use the Replication Management tool to manage both multimaster and materialized view replication environments.
This chapter introduces you to the features of the Replication Management tool. However, the primary documentation for using this tool is the Replication Management tool online help.
This chapter contains these topics:
Flowchart for Creating a Replication Environment
See Also:
The Replication Management tool online help for detailed instructions about using the Replication Management tool
The Oracle Enterprise Manager Console documentation set and online help for information about using the Oracle Enterprise Manager Console
Using the Replication Management tool, you can:
Set up master sites and materialized view sites.
Add master sites to and remove master sites from a replication environment.
Create and manage master groups.
Monitor master sites and materialized view sites with a topology view, reports, and statistics.
Create and manage materialized view logs.
Create and manage materialized view groups.
Create and manage individual materialized views.
Create and manage refresh groups for materialized views.
Create and manage deployment templates.
Package deployment templates for offline instantiation. Note that you must use the replication management API to package deployment templates for online instantiation.
Configure conflict resolution methods.
Create, monitor, and manage scheduled links.
Monitor and manage administrative requests.
Monitor and manage deferred transactions.
Monitor and manage error transactions.
Create, monitor, and manage local jobs.
Assuming the Oracle Enterprise Manager Console is configured to show the databases in your replication environment, complete the following steps to log in to the Replication Management tool:
Open the Oracle Enterprise Manager Console.
Expand a database node. The Database Connect Information dialog box appears.
Enter the username and password for the database in the Database Connect Information dialog box.
If you have an established replication environment, then log in as the replication administrator. If you have not set up a replication environment, then log in as SYSTEM or SYS user. Next, use the Setup Wizard to set up your master definition site and, if you want a multimaster replication environment, your other master sites.
When setup is complete, log in to the Replication Management tool as the replication administrator you specified in the Setup Wizard. If you follow convention, then the username of the replication administrator is repadmin. You should only log in to the Replication Management tool as the replication administrator, not as any other user, after setup is complete.
Select Replication in the navigator pane.
See Also:
The Oracle Enterprise Manager Console documentation set for information about configuring and opening the Oracle Enterprise Manager ConsoleThe Replication Management tool interface in the Oracle Enterprise Manager Console includes a toolbar on the far left and two panes: the navigator pane on the left and the right pane. The navigator pane displays a tree structure for your databases, and the right pane displays property sheets.
Figure 7-1 The Replication Management Tool in Oracle Enterprise Manager Console
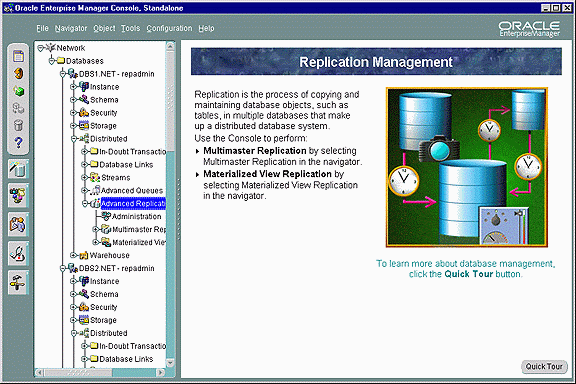
The navigator pane in the Oracle Enterprise Manager Console functions the same way as it does in other Oracle Enterprise Manager Console applications. That is, the navigator pane lets you:
Access all of the nodes in your replication environment.
Expand and collapse objects and folders so that you can navigate to the object you want to monitor or manage. Examples of objects are master groups, materialized view groups, materialized views, materialized view logs, deployment templates, and so on.
Right-click a folder or object to create a new object or perform operations on an existing object.
Oracle completely redesigned the navigator tree structure in the Replication Management tool in a recent release. You begin many replication administration operations by selecting the correct object or folder in the navigator tree of the Replication Management tool.
Figure 7-2 Replication Management Tool Navigator Tree
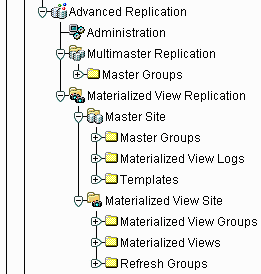
The following sections describe the contents of each object and folder in the tree structure.
The Administration object enables you to manage the entire replication site. Select the Administration object to display the following tabs in the right pane:
Topology: Displays a graphical view of the replication environment for the selected site.
Errors: Displays and lets you manage local errors at the selected site.
Transactions: Displays and lets you manage the deferred transactions at the selected site.
Schedule: Displays and lets you manage the push schedules for the database links at the selected site. Also, displays and lets you manage the purge schedule for successfully propagated deferred transactions at the selected site.
Configuration: Displays and lets you manage configuration information at the selected site, including initialization parameters important for replication and administrative requests.
DBMS Jobs: Displays and lets you manage the jobs created with the DBMS_JOB package. Many of these jobs perform important replication functions, such as pushing deferred transactions and purging the deferred transactions queue.
If your replication environment is configured for multimaster replication, then you use the Multimaster Replication object to set up your master sites and manage your master groups. To set up master sites with the Setup Wizard, right-click the Multimaster Replication object and select Setup Master Sites.
The Master Groups folder contains the master groups at the selected site. When you select a master group, you can:
Start or stop (quiesce) the master group
View and apply administrative requests for the master group
Purge administrative requests for the master group
Perform DDL operations on objects in the master group
Manage the replicated objects in a master group
Manage the replication sites participating in the master group
To create a new master group, right-click the Master Groups folder and select Create.
The Materialized View Replication object lets you administer the replication site as it relates to materialized view replication. You can administer sites that are master sites of materialized view sites, and you can administer materialized view sites themselves. To set up master sites or materialized view sites with the Setup Wizard, right-click the Materialized View Replication object and select Setup Sites.
The Materialized View Replication object contains the following objects:
Note:
A replication site can be:A master site only, if it contains master groups but no materialized views. In this case, use the Master Site object to manage the site.
A materialized view site only, if it contains materialized views but no master groups. In this case, use the Materialized View Site object to manage the site.
Both a master site and a materialized view site, if it contains both master groups and materialized views. In this case, use both the Master Site object and the Materialized View Site object to manage the site.
This object lets you manage the master groups at the replication site, and lets you manage sites that are master sites of materialized view sites. Specifically, this object lets you create, manage, and package deployment templates, and lets you create and manage materialized view logs. To set up master sites with the Setup Wizard, right-click the Master Site object and select Setup Master Sites.
The Master Site object has the following folders:
Master Groups Folder: This folder provides the same functions as the Master Groups folder under the Multimaster Replication object. See the description of the Master Groups folder in "Multimaster Replication Object" for information.
Materialized View Logs Folder: This folder lets you create and manage materialized view logs at the master site. To create a new materialized view log, right-click the Materialized View Logs folder and select Create.
Templates Folder: This folder lets you create, manage, and package deployment templates at the master site. Right-click the Templates folder and select:
Create Using Wizard if you want to create a new deployment template with the Deployment Template Wizard
Copy if you want to create a local or remote copy of a deployment template with the Copy Template Wizard
Compare if you want to compare two local deployment templates
Template Script Generation if you want to package a deployment template for offline instantiation with the Template Script Generation Wizard
This object lets you manage materialized view sites. Specifically, this object lets you create and manage materialized view groups, materialized views, and refresh groups. To set up materialized view sites with the Setup Wizard, right-click the Materialized View Site object and select Setup Materialized View Sites.
The Materialized View Site object has the following folders:
Materialized View Groups Folder: This folder lets you create and manage materialized view groups at the materialized view site. To create a new materialized view group with the Materialized View Group Wizard, right-click the Materialized View Groups folder and select Create Using Wizard.
Materialized Views Folder: This folder lets you create and manage individual materialized views at the materialized view site. To create a new materialized view, right-click the Materialized Views folder and select Create.
Refresh Groups Folder: This folder lets you create and manage refresh groups at the materialized view site. To create a new refresh group, right-click the Refresh Groups folder and select Create.
The right pane of the Replication Management tool enables you to monitor and manage your replication environment. Figure 7-3 shows an example of the General tab in the Master Group property sheet.
When you are working with a property sheet, you can click a button that opens a dialog box. For example, if you click the View Administrative Request button on the General property sheet for a master group, then the Administrative Requests dialog box appears, as shown in Figure 7-4.
You can use the right pane of the Replication Management tool to monitor your replication environment. The Topology tab of the Administration property sheet is an example of a monitoring tool that is available to you. This tab displays a graphical representation of the nodes in your replication environment and the links between them.
Specifically, the Topology tab provides the following information:
All of the master sites participating in replication activity for the master groups of the selected site
The number of deferred transactions at each master site
The destination site for deferred transactions
The number of administrative requests at each master site
Whether local errors exist at a master site and the number of errors
The total number of the materialized views or materialized view groups connected to the selected master site
Whether the master site is also functioning as a materialized view site
The Topology tab only displays values if they are greater than zero. For example, if there are zero administrative requests at a master site, then the number of administrative requests is not displayed. If you are connected to a replication site that is running Oracle9i Database or later, then the Topology tab also displays a Statistics button. Click this button to view performance statistics for the replication site.
Note:
If you have not created at least one master group, materialized view group, or materialized view at the selected site, the Topology tab displays a message stating that replication must be configured.The Topology tab displays the following icons and images:
| Icon/Image | Description |
|---|---|
| Indicates a master site. | |
| Shows the current number of administrative requests being processed at the site with which it is associated. | |
| Indicates a master site with deferred transaction errors or administrative request errors or both. | |
| Shows the current number of deferred transactions to be applied at the site to which the associated arrow is pointing. | |
| Shows the number of deferred transaction errors at the site with which it is associated. | |
| Indicates a site that is functioning as both a master site and a materialized view site (a dual site). | |
| Indicates a dual site with deferred transaction errors or administrative request errors or both. | |
| When you are connected to a master site, indicates that the master site has materialized view sites. Materialized views or materialized view groups or both can be registered at the master site. | |
| When you are connected to a materialized view site, indicates the materialized view site. | |
| Indicates a materialized view site with errors. | |
Description of the illustration blackarrow.gif (Solid black arrow) |
Indicates a working database link from the current master site to the remote master site.
Note: The Replication Management tool does not test the database link at the remote site. Therefore, the database link from the remote site to the current site can be working or broken. To find out, connect to the remote site in the Oracle Enterprise Manager Console and view the Topology tab. |
Description of the illustration redarrow.gif (Dashed red arrow) |
Indicates a broken database link from the current master site to the remote master site.
Note: If you are not logged in as the replication administrator (typically |
Description of the illustration blkarrw2.gif (One way black arrow) |
When you are connected to a materialized view site, indicates a database link between the materialized view site and a master site. There might or might not be a network connection currently between the two sites. |
Description of the illustration blackdots_t.gif (Dashed black line) |
Indicates one or more database links between materialized view sites and a master site. There might or might not be a network connection currently between the sites. |
Figure 7-5 Example Topology Tab in the Replication Management Tool

When connected to the master database orc1.world, this example Topology tab provides the following information:
The databases orc1.world and orc2.world are master sites in the same replication environment.
The database orc1.world is functioning only as a master site and not as a materialized view site, based on the icon for the database. The other master database (orc2.world) might be functioning only as a master site, or it might be functioning as a dual site. To find out, you can connect to orc2.world.
The master database orc1.world has two administrative requests to process.
The master database orc1.world has no local deferred transaction errors and no local administrative request errors.
The master database orc2.world has no administrative requests to process.
The master database orc2.world has no local deferred transaction errors and no local administrative request errors.
The master database orc1.world has eight deferred transactions in its deferred transaction queue that will be applied at orc2.world.
The master database orc2.world has three deferred transactions in its deferred transaction queue that will be applied at orc1.world.
The master database orc1.world is the master site for one registered materialized view group and 15 registered materialized views. These registered materialized views might be spread over several materialized view sites.
The other master databases in this replication environment might also have materialized view sites, but they are only visible on the Topology tab when you are connected to those other databases. For example, to see if the master database orc2.world has any materialized view sites, connect to the orc2.world database in the Oracle Enterprise Manager Console and open the Topology tab.
The Replication Management tool wizards provide step-by-step guidance for tasks that require many steps. The wizards simplify complex tasks by guiding you through the task in manageable steps. The following sections describe the Replication Management tool wizards:
The Setup Wizard guides you through setting up master sites and materialized view sites for replication. Preparing sites for replication is a simple process using the Setup Wizard. At each site that you specify, the Setup Wizard performs the following steps:
Creates a database account to serve as a replication administrator. By default, the Setup Wizard creates this account to serve also as the replication propagator and receiver. The default username for the replication administrator at a master site is repadmin, and the default username at a materialized view site is mvadmin. However, you can change these usernames if you wish.
Grants the necessary privileges to the replication administrator account.
Creates database links to correspond to new replication administrator accounts at each replication site.
For master sites and optionally for materialized view sites, schedules a job to push changes from the master site to each other master site.
Schedules a job to purge the deferred transaction queue of completed transactions for all sites in the system.
The Setup Wizard is slightly different for master sites than for materialized view sites. To open the Setup Wizard to set up master sites, right-click the Multimaster Replication object in the navigator pane and select Setup Master Sites.
Figure 7-6 Opening Screen of Setup Wizard for Master Sites
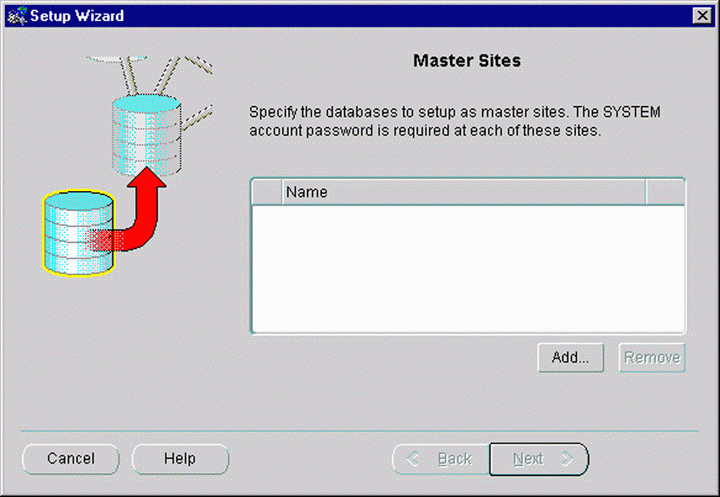
See Also:
The "Setup Master Sites: Overview" topic in the Replication Management tool online help for detailed information about using the Setup Wizard to set up a master site. To access this topic in the online help, open Replication > Set Up Replication Sites > Master Site in the Help Contents.To open the Setup Wizard to set up materialized view sites, right-click the Materialized View Site object in the navigator pane and select Setup Materialized View Sites.
Note:
The Setup Wizard sets up materialized view sites with untrusted security. Oracle Database Advanced Replication Management API Reference for more information about untrusted security.Figure 7-7 Opening Screen of Setup Wizard for Materialized View Sites

See Also:
The "Set Up Materialized View Sites: Overview" topic in the Replication Management tool online help for detailed information about using the Setup Wizard to set up a materialized view site. To access this topic in the online help, open Replication > Set Up Replication Sites > Materialized View Site in the Help Contents.
Chapter 2, "Master Replication Concepts and Architecture" for more information about master sites
Chapter 3, "Materialized View Concepts and Architecture" for more information about materialized view sites.
The Materialized View Group Wizard guides you through creating a group of materialized views based on a master group. Each materialized view can be a partial or complete copy of the master tables in its source master group. Materialized view groups are located at remote materialized view sites and are based on a single, target master group at a master site.
Run the Materialized View Group Wizard at the materialized view site where you want to create the materialized view group. To open the Materialized View Group Wizard, right-click the Materialized View Groups folder in the navigator pane and select Create Using Wizard.
Figure 7-8 Opening Screen of the Materialized View Group Wizard
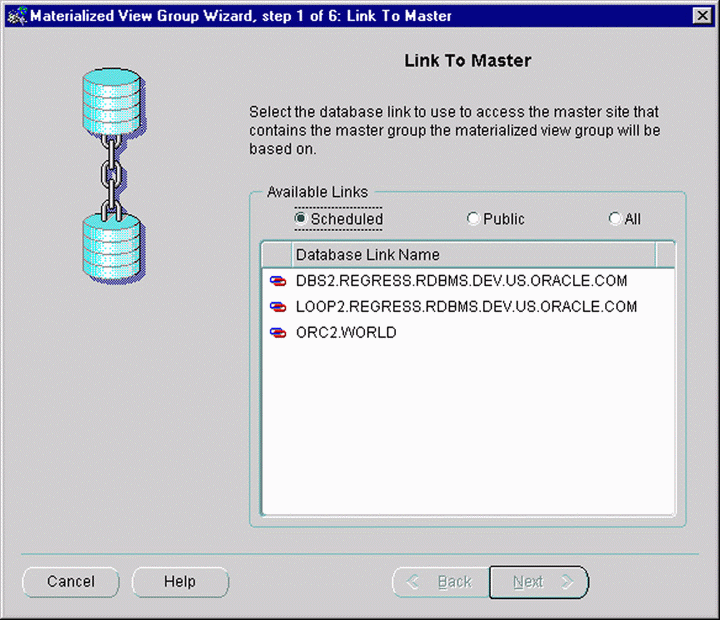
See Also:
The "Create Materialized View Group: Overview" topic in the Replication Management tool online help for detailed information about using the Materialized View Group Wizard to create a materialized view group. To access this topic in the online help, open Replication > Materialized View Replication > Create in the Help Contents.
"Materialized View Groups" for more information about materialized view group
Deployment templates simplify the task of deploying and maintaining many remote materialized view sites. Using deployment templates, you can define a collection of materialized view definitions at a master site and use parameters in these definitions to customize the materialized views for individual users or types of users.
For example, you might create one template for the sales force and another template for field service representatives. In this case, a parameter value might be the sales territory or the customer support level. When a user instantiates a template by running a SQL script, the appropriate materialized views are created and populated at the remote site.
The Deployment Template Wizard guides you through creating a deployment template. Individual screens in the Deployment Template Wizard let you:
Name the deployment template and specify whether it is public or private. If it is private, then you can specify authorized users.
Add objects to the deployment template.
Specify parameters for the deployment template.
Run the Deployment Template Wizard from the master site where you want to create the deployment template. To open the deployment template wizard, right-click the Templates folder in the navigator pane and select Create Using Wizard.
Figure 7-9 Opening Screen of the Deployment Template Wizard
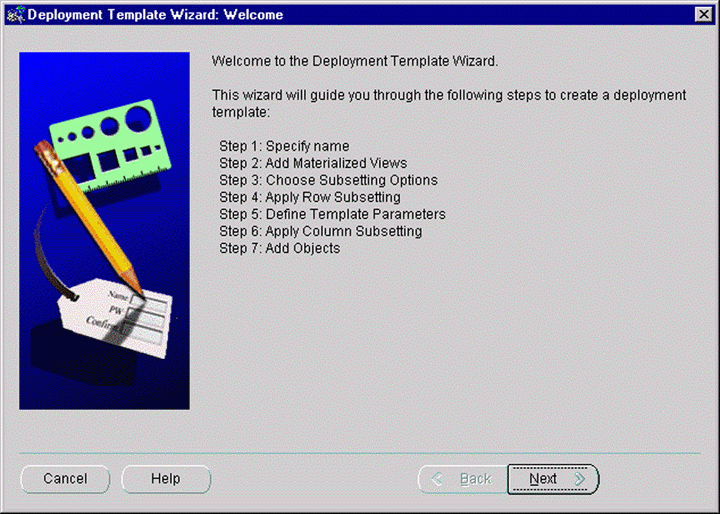
See Also:
The "Overview of Creating a Deployment Template" topic in the Replication Management tool online help for detailed information about using the Deployment Template Wizard to create a deployment template. To access this topic in the online help, open Replication > Deployment Templates > Create in the Help Contents.
Chapter 4, "Deployment Templates Concepts and Architecture" for more information about deployment templates
Offline instantiation allows an end user to use a generated file to instantiate a template without being connected to the master site through a network. The Template Script Generation Wizard enables you to write all of the necessary DDL and data to a file that you then transfer and run at your materialized view site. This solution is best suited for laptop users with low-speed WAN connections, or in other cases where connectivity is unstable or slow.
The Template Script Generation Wizard guides you through packaging a deployment template for offline instantiation. The Template Script Generation Wizard generates offline instantiation files that you use to build materialized views and other objects at your materialized view sites.
Run the Template Script Generation Wizard at the master site that contains the template for which you want to generate the offline instantiation files. To run the Template Script Generation Wizard, right-click the Templates folder in the navigator pane and select Template Script Generation.
Figure 7-10 Opening Screen of the Template Script Generation Wizard
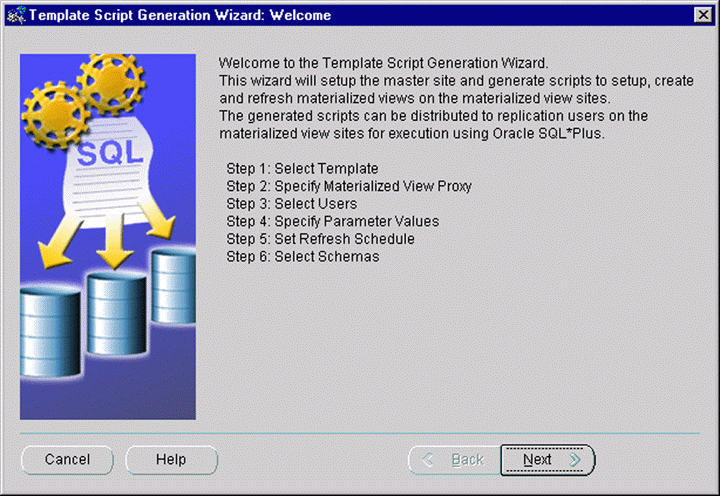
Note:
To generate online instantiation files, you must use the replication management API. See Oracle Database Advanced Replication Management API Reference for information about generating online instantiation files.See Also:
The "Package for Offline Instantiation: Overview" topic in the Replication Management tool online help for detailed information about using the Template Script Generation Wizard to package a deployment template for offline instantiation. To access this topic in the online help, open Replication > Deployment Templates > Packaging and Instantiation in the Help Contents.
"Packaging and Instantiation Process" for more information on packaging and instantiating deployment templates
The Copy Template Wizard guides you through copying a deployment template. You might need to copy them to multiple master sites for various reasons. For example, you might want to:
Distribute network load: Before allowing users to instantiate the template, you need to locate the template at the master site of the target materialized view sites. If you have a large network, then you might want to copy the template definition to multiple master sites, thereby distributing the network load of multiple materialized view sites.
Make changes to a template: After building a template, you might need to create another template that has many of the same characteristics of the first template. Instead of building an entirely new template, copy the template and modify it as necessary.
Run the Copy Template Wizard from the master site that contains the deployment template. To open the Copy Template Wizard, right-click the Templates folder in the navigator pane and select Copy.
See Also:
The "Copying a Template" topic in the Replication Management tool online help for detailed information about using the Copy Template Wizard to copy a deployment template. To access this topic in the online help, open Replication > Deployment Templates > Manage in the Help Contents.The flowchart in Figure 7-12 displays the major decisions and tasks that are involved when you create a replication environment using the Replication Management tool. The flowchart shows the major decisions and steps for building both multimaster and materialized view environments. Each task in the flowchart includes a cross reference to a section in this book that provides more information about the task. Detailed instructions about completing these tasks are in the Replication Management tool online help.
Figure 7-12 Create a Replication Environment Using the Replication Management Tool