| Oracle® Application Express Application Builder User's Guide Release 3.2 E11947-03 |
|
|
PDF · Mobi · ePub |
| Oracle® Application Express Application Builder User's Guide Release 3.2 E11947-03 |
|
|
PDF · Mobi · ePub |
To view a specific application, select the application on the Application Builder home page. The Application home page appears. The application ID and the application name display at the top of the page. To link to the application definition, click application name.
See Also:
"Configuring the Application Definition"
The following large icons appear next:
Run Application submits the pages in the current application to the Application Express engine to render viewable HTML. See "How the Application Express Engine Renders and Processes Pages".
Supporting Objects links to the Supporting Objects page. See "How to Create a Packaged Application".
Shared Components links to a list of shared components and user interface controls that can display or be applied on every page within an application. See "Working with Shared Components".
Export/Import links you to the Export/Import Wizard. Use this wizard to import and export an entire application and related files such as cascading style sheets, images, static files, script files, themes, user interface defaults, and workspace users. "Exporting an Application and Related Files".
About the Navigation Bar and Create Page Button
A navigation bar and the Create Page button display in the center of the Application home page. You can use these controls to search for pages, alter the page view, or create a page.

The Application home page navigation bar contains the following controls:
Page. Search for a page number or name by entering a case insensitive keyword or phrase in the Page field and clicking Go. To view all pages in an application, leave the Page field blank and click Go. You control how many pages display by making a selection from the Display list.
View. By default, each page displays as a large icon. You can change the appearance of the page by making a selection from the View list and clicking Go. See "Understanding Page Display Alternatives".
Display. Determines how many pages display. To change the number of pages that appear, make a selection from the Display list and click Go.
The Create Page button displays to the right of the navigation bar. Click Create Page to launch a wizard that walks you through creating a page. See "Managing Pages in an Application".
See Also:
"About the Action Bar"A Tasks list displays on the right side of the Application home page.
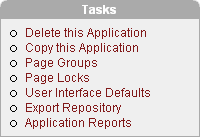
The Tasks list contains the following links:
Delete this Application deletes the current application. See "Deleting an Application".
Copy this Application creates a copy of the current application. See "Copying an Application".
Page Groups links to the Page Groups page. Make the pages within your application easier to access by organizing them into page groups. See "Grouping Pages".
Page Locks links to the Locked Pages page. Locking pages in an application prevents conflicts during application development. See "Locking and Unlocking a Page".
User Interface Defaults link to the User Interface Defaults page. See"Managing User Interface Defaults".
Export Repository links to the Export Repository page. See "Installing Export Files".
Application Reports links to the Application Reports page. Use this page to view reports specific to your application. See "Viewing Application Reports".
Understanding Page Display Alternatives
You can control how the Application home page appears by making a selection from the View list and clicking Go. Available View modes include:
Icons
Details
by Group
by Type
Icons mode (the default) displays each page as a large icon identified by the page name. To view a page, click the icon.
See Also:
"About the Recent List"Details mode displays each page as a line in a report. Each line includes the page number, the page name, when the page was last updated, the page type, who updated it, any associated group, and lock status. To view a page, click the page name. Use the Lock icon to prevent conflicts during application development. Click the Run icon to run the associated page and render viewable HTML.
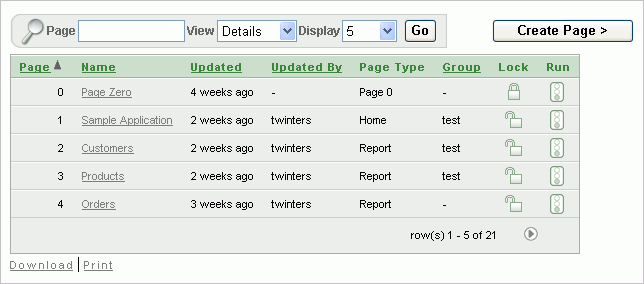
By Group displays currently defined page groups. You can use page groups to organize and manage the pages within an application. See "Grouping Pages".
By Type separates pages into categories, such as Login, Report, Tabular Form, Dynamic Form, Chart, and so on. The number of pages within each page category displays within a parenthesis to the right of the type name. To view a page, click the page type and then the page.
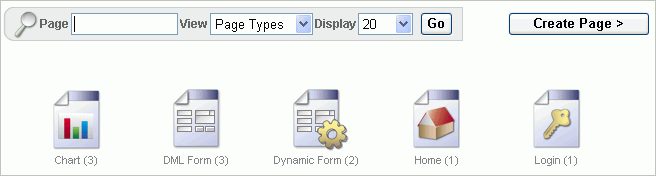
The Recent list contains links to recently viewed pages within the current application. This list only appears when viewing the Application home page in Icon mode.
The Action bar displays beneath the Utilities tab in the upper right corner of most pages in Application Builder.
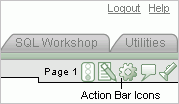
This bar contains the icons discussed in the sections that follow. Note that the Run Page icon, Edit Page icon, Developer Comment icon, and Find icon display on numerous pages in Application Builder, including pages for creating and managing shared components. See "Working with Shared Components".
The Run Page icon resembles a small, light green traffic light. Click this icon to render viewable HTML of the current page. If no page is selected, clicking this icon runs the first page in the application. When you run a page, the Application Express engine dynamically renders the page based on data stored in the database. See "Running a Page or Application".
The Edit Page icon resembles a small green piece of paper and pencil. Click this icon to access the Page Definition of the current page. If no page is selected, clicking this icon displays the Page Definition of the first page in the application. See "About the Page Definition".
The Shared Components icon resembles a small mechanical gear. Click this icon to view a list of shared components and user interface controls that can display or be applied on every page within an application. See "Working with Shared Components".
The Developer Comment icon is the shape of a green balloon. Click this icon to record comments about an application, a specific page, or a group of pages. See "Adding Developer Comments".
The Find icon resembles a flashlight. Click this icon to search for items, pages, queries, tables, PL/SQL, images, and cascading style sheets (CSS) within the current application or the schemas associated with the workspace. See "Using the Find Icon".