| Oracle® Application Express Application Builder User's Guide Release 3.2 E11947-03 |
|
|
PDF · Mobi · ePub |
| Oracle® Application Express Application Builder User's Guide Release 3.2 E11947-03 |
|
|
PDF · Mobi · ePub |
You can search for items, pages, queries, tables, PL/SQL code, images, or cascading style sheets by clicking the Find icon on numerous pages within Application Builder.
This section contains the following topics:
The Find icon resembles a flashlight and often displays to the right of the Run Page and Edit Page icons as shown in the following illustration. The Find icon displays on many pages in Application Builder, including the Application Home page, the Page Definition, application attribute pages, and numerous pages for creating and managing shared components.
See Also:
"About the Application Home Page"In Application Builder, an item can be a text field, text area, password, select list, check box, and so on. You can use the Item Finder to search for items within the current application or within the schema associated with the workspace.
See Also:
"Understanding Page-Level Items"To search for an item using the Item Finder:
Click the Find icon.
The Item Finder appears.
A search bar displays at the top of the page and contains the following controls:
Search. Search for an item name. Enter case insensitive keywords in the Search field and click Go. To view all items, leave the Search field blank and click Go.
Page. Search for pages that contain items. Enter a page number in the Page field or select a page number from the list and click Go. To view all pages containing items, leave the Page field blank and click Go.
Display. Determine how many rows display in the resulting report. To change the number of rows that display, make a selection from the Display list and click Go.
A Item Finder report appears, displaying the item name, label, item type, and associated page number.
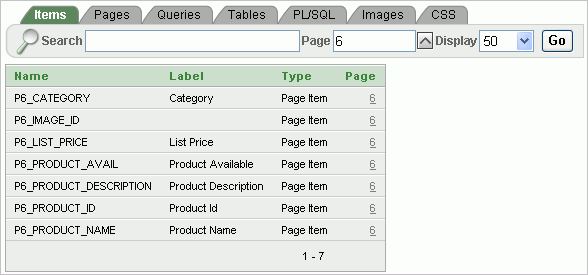
To restrict the report to display just items on a specific page, click the appropriate page number in the far right column.
Note the page number you select appears in the Page field at the top of the page. To expand the view to all pages, delete the page number in the Page field and click Go.
To edit a specific item, navigate to the appropriate item. See "Understanding Page-Level Items" and "Using the Edit All Icon to Edit Multiple Items".
A page (or Page Definition) is the basic building block of an application. You can use the Page Finder to search for pages within the current application or within the schema associated with the workspace.
To search for a page:
Click the Find icon.
Select the Pages tab.
The Page Finder appears.
A search bar displays at the top of the page and contains the following controls:
Search. Search for a page name. Enter case insensitive keywords in the Search field and click Go. To view all pages, leave the Search field blank and click Go.
Display. Determine how many rows display in the resulting report. To change the number of rows that display, make a selection from the Display list and click Go.
The Page Finder report appears, displaying the page number, page name, page alias, title, tab set, and counts of the number of items and regions on the page.
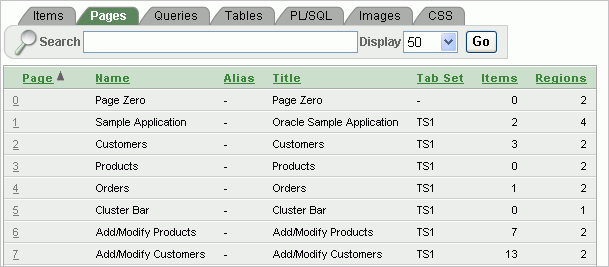
To link to the Items page, click the page number.
You can use the Query Finder to locate a query within your application or within the schema associated with the workspace.
To search for a query using the Query Finder:
Click the Find icon.
Select the Queries tab.
The Query Finder appears.
A search bar displays at the top of the page and contains the following controls:
Search. Search for query statements. Enter case insensitive keywords in the Search field and click Go. To view all queries, leave the Search field blank and click Go.
Display. Determine how many rows display in the resulting report. To change the number of rows that display, make a selection from the Display list and click Go.
The Query Finder report appears, displaying the page number, page name, the region containing the query, and the query source.

To link to the Items page, click the page number.
You can use the Table Finder to view tables within the schema associated with the workspace.
To view tables associated within the current schema:
Click the Find icon.
Select the Tables tab.
The Table Finder appears.
A search bar displaying the selected schema displays at the top of the page and contains the following controls:
Search. Search for a table name. Enter case insensitive keywords in the Search field and click Go. To view all tables, leave the Search field blank and click Go.
Display. Determine how many rows display in the resulting report. To change the number of rows that display, make a selection from the Display list and click Go.
Views. Select the Views check box and click Go to include views in the resulting report.
The Table Finder report appears displaying the table name, the number of rows, and the object type.
Select a table name.
A table definition appears on the right side of the page.
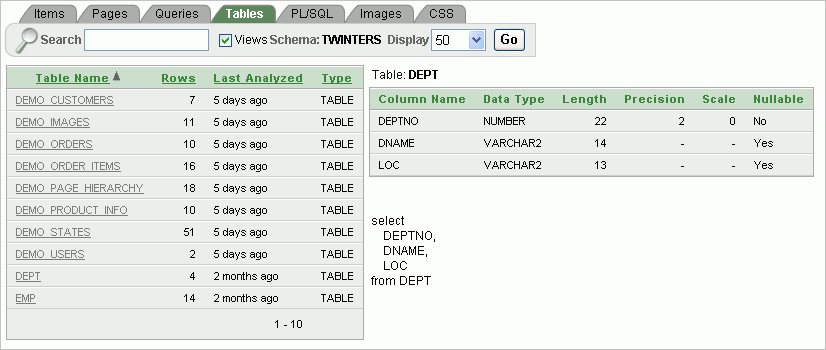
This report displays the column names, data type, length, precision, and scale and the SQL necessary to re-create the table appears at the bottom of the page.
See Also:
"Managing Tables" in Oracle Application Express SQL Workshop and Utilities GuideYou can use the PL/SQL Finder to locate and view details about stored procedures, functions, and packages associated with each object within the schema associated with the workspace.
To search for PL/SQL code in the current schema:
Click the Find icon.
Select the PL/SQL tab.
The PL/SQL Finder appears.
A search bar displays at the top of the page contains the following controls:
Search. Search for procedure, function, or package names. Enter case insensitive keywords in the Search field and click Go. To view all, leave the Search field blank and click Go.
Display. Determine how many rows display in the resulting report. To change the number of rows that display, make a selection from the Display list and click Go.
Procedures, Functions, or Packages. Select at least one check box and click Go to include procedures, functions, and packages in the report. You must select at least one check box to return results.
The PL/SQL Finder report appears.
To view additional details, select the procedure, function, or package name.
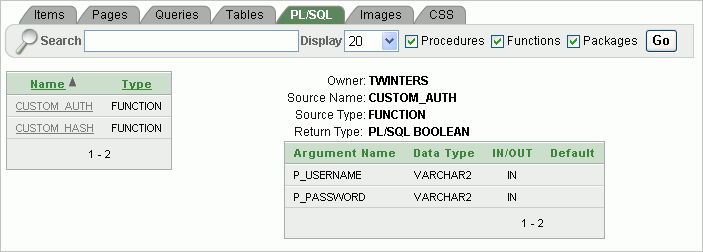
The procedure, package, or function name appears and additional information including the owner, source name, source type, return type, argument names, data types, and IN/OUT parameters.
See Also:
"Managing Database Objects with Object Browser," in Oracle Application Express SQL Workshop and Utilities GuideYou can use the Images Finder to identify images available to the current application.
To view available images:
Click the Find icon.
Select the Images tab.
The Images Finder appears.
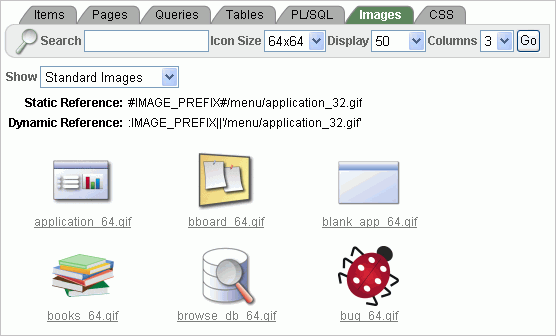
A search bar displays at the top of the page and contains the following controls:
Search. Search for image names. Enter case insensitive keywords in the Search field and click Go. To view all, leave the Search field blank and click Go.
Icon Size. Select the size of icon you want to search for and click Go.
Display. Determine how many rows display in the resulting report. To change the number of rows that display, make a selection from the Display list and click Go.
Columns. Select the number of columns to view per row and click Go.
From Show, select the type of images to view. Options include:
Standard Images
Workspace Images
Application Images
See Also:
"Managing Database Objects with Object Browser" in Oracle Application Express SQL Workshop and Utilities GuideYou can use the CSS Finder to view cascading style sheets that are available to any application regardless of theme.
To view available cascading style sheets:
Click the Find icon.
Select the CSS tab.
The CSS Finder appears.

A search bar displays at the top of the page and contains the following controls:
Search. Enter case insensitive keywords in the Search field and click Go. To view all, leave the Search field blank and click Go.
Category. Select a CSS category and click Go. Available options include:
Absolute Sizes
Anchor Tags
Relative Sizes
Display. Determine how many rows display in the resulting report. To change the number of rows that display, make a selection from the Display list and click Go.