| Oracle® Application Express Application Migration Guide Release 3.2 E12509-02 |
|
|
PDF · Mobi · ePub |
| Oracle® Application Express Application Migration Guide Release 3.2 E12509-02 |
|
|
PDF · Mobi · ePub |
This section describes the steps to convert applications from Oracle Forms to Oracle Application Express.
This section contains the following topics:
Step 2: Create a Workspace and Add Oracle Application Express Users
Step 3: Upload Database Objects into the Schema Associated with Your Workspace
To convert applications from Oracle Forms to Oracle Application Express, you must perform the steps described in this section. The following graphic outlines the entire process.
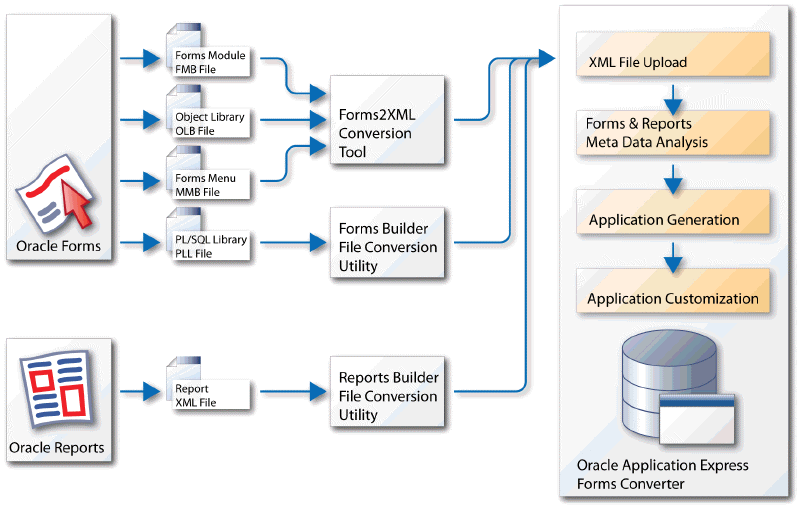
The conversion process consists of the following steps:
Step 1: Convert Oracle Forms to XML
Step 2: Create a Workspace and Add Oracle Application Express Users
Step 3: Upload Database Objects into the Schema Associated with Your Workspace
Step 4: Create a Conversion Project
Step 5: Review and Edit Forms Metadata
Step 6: Generate the Oracle Application Express Application
Important:
You must follow the steps in the exact sequence presented in this section.In order to convert Oracle Forms to Oracle Application Express, you must convert the Forms modules to formats the Create Migration Project wizard can consume.
This section includes these topics:
You can convert Oracle Forms FormModule, MenuModule, and ObjectLibrary files to Extensible Markup Language (XML) using the Oracle Forms to XML conversion tool, Forms2XML.
This section includes these topics:
Note:
TheForms2XML utility must generate an XML file in English only. If the generated XML tags are not in English then the file will fail to load.The Oracle Forms to XML conversion tool, Forms2XML was introduced in Oracle9i Oracle Developer Suite and is also available in Oracle Developer Suite 10g. This tool should also work on files from earlier releases of Oracle Forms. If the Oracle Forms to XML Conversion tool does not work for a specific file from an earlier version of Oracle Forms then that file will must be upgraded to Oracle Developer Suite 9i or 10g and then converted to XML
Forms2XML produces an XML file that has the same base name as the Forms file with a .xml extension. The extension _fmb, _mmb, or _olb is added to the base file name to indicate whether the original file was a Forms Modules, a MenuModule, or an Object Library. The following table displays a few examples of the changes the tool makes to the name of the file being converted:
| File name before conversion | File name after conversion |
|---|---|
myForm.fmb |
myForm_fmb.xml |
myMenu.mmb |
myMenu_mmb.xml |
myLibrary.olb |
myLibrary_olb.xml |
The Forms2XML command takes one or more Forms Module files as an argument. The files can be FormsModule (.fmb), ObjectLibrary (.olb), or MenuModule (.mmb) files. The output is placed in the current folder. The command has the following syntax:
frmf2xml [options] file1 [file2...] java oracle.forms.util.xmltools.Forms2XML [options] file1 [file2...]
Available options include:
| Options | Description |
|---|---|
USE_PROPERTY_IDS=YES/NO |
Setting USE_PROPERTY_IDS to YES causes the Forms to XML conversion tool to write the internal ID for Real or Character into the XML file.
The default value ( Note: The Forms2XML utility must be run with |
OVERWRITE=YES/NO |
Valid values are YES or NO.
If If If the file |
DUMP=ALL/OVERRIDEN |
If DUMP=ALL, the tool dumps all properties.
If |
You can pass the Forms2XML tool a JdapiModule Java object (class oracle.forms.jdapi.JdapiModule) and dump its objects and properties to an XMLDocument (class oracle.xml.parser.v2.XMLDocument). For example:
...
// get the modules in the session
JdapiIterator mods = Jdapi.getModules();
// ... and iterate round them
while(mods.hasNext())
{
JdapiModule mod = (JdapiModule)mods.next();
Forms2XML converter = new Forms2XML(
XMLDocument doc = converter.dumpModule(false);
...
}
Note that the Boolean argument taken by the dumpModule() method instructs converter to dump all properties to the XMLDocument doc, not just those which are overridden.
Once you have the module as a XMLDocument object, you could then use the XDK classes to manipulate it. For example, you could traverse it, remove or add objects, change properties, copy objects into other modules that are also saved as XMLDocument objects, and more—all programmatically.
To learn more about Oracle Forms, see:
http://www.oracle.com/technetwork/developer-tools/forms/overview/index.html
To convert a PL/SQL library, use the File > Convert option in Oracle Forms Builder to convert PL/SQL library .PLL files to .PLD text files.
To learn more about Oracle Forms, see:
http://www.oracle.com/technetwork/developer-tools/forms/overview/index.html
To convert an Oracle Report, use the File Conversion option in Reports Builder to convert binary (.RDF), ASCII (.REX), and .JSP reports to XML format.
To learn more about Oracle Reports, see the following hosted Help file:
http://www.oracle.com/technetwork/middleware/reports/overview/index.html
A workspace is a virtual private database allowing multiple users to work within the same Oracle Application Express installation while keeping their objects, data and applications private. Each workspace has a unique ID and name.
An Oracle Application Express administrator can create a workspace manually within Oracle Application Express Administration Services or have users submit requests. Oracle Application Express Administration Services is a separate application for managing an entire Oracle Application Express instance. See "Creating Workspaces" and "Managing Workspace Requests"in Oracle Application Express Administration Guide.
See Also:
Oracle Database 2 Day + Application Express Developer's Guide if you are new to Oracle Application Express.Extensive Oracle documentation is available for broadening your knowledge of database concepts and objects. To learn more, see Oracle Database Concepts. To view a specific documentation library go to:
This section includes these topics:
To create an Oracle Application Express workspace manually:
Log in to Oracle Application Express Administration Services. Oracle Application Express Administration Services is a separate application for managing an entire Oracle Application Express instance. You log in using the ADMIN account and password created or reset during the installation process.
In a Web browser, navigate to the Oracle Application Express Administration Services application. By default, Oracle Application Express Administration Services installs to the following location:
If your setup uses the embedded PL/SQL gateway, go to:
http://hostname:port/apex/apex_admin
Where:
hostname is the name of the system where Oracle XML DB HTTP Server is installed.
port is the port number assigned to Oracle XML DB HTTP Server. In a default installation, this number is 8080.
apex is the database access descriptor (DAD) defined in the configuration file.
If your setup uses Apache and mod_plsql, go to:
http://hostname:port/pls/apex/apex_admin
Where:
hostname is the name of the system where Oracle HTTP Server is installed.
port is the port number assigned to Oracle HTTP Server. In a default installation, this number is 7777.
pls is the indicator to use the mod_plsql cartridge.
apex is the database access descriptor (DAD) defined in the mod_plsql configuration file.
On the Login page:
In Username, enter admin.
In Password, enter the Oracle Application Express administrator account password you specified when you installed Oracle Application Express.
Click Login.
See Also:
See "Logging in to Oracle Application Express Administration Services" in Oracle Application Express Administration Guide.Next, create a workspace.
Click Manage Workspaces.
Under Manage Workspaces, click Create Workspace.
The Create Workspace Wizard appears.
For Identify Workspace, enter a workspace name and description and click Next.
For Identify Schema, select the Oracle Forms application schema.
For Re-use existing schema, select Yes.
Select a schema from the list.
Click Next.
Tip:
If the Oracle Forms application schema exists in the current database, select it. If it does not exist in the current database, follow the steps outlined in "Step 3: Upload Database Objects into the Schema Associated with Your Workspace" .For Identify Administrator, enter the Workspace administrator information and click Next.
Confirm your selections and click Create.
To create an Oracle Application Express user account:
Log in to Oracle Application Express Administration Services as described in the previous section. See "Logging in to Oracle Application Express Administration Services" in Oracle Application Express Administration Guide.
Click Manage Workspaces.
Under Manage Workspaces, click Manage Developers and Users.
The Manage Developers and Users page appears.
Click Create.
The Create/Edit User page appears.
Under User Attributes, enter the appropriate information. Fields marked with an asterisk are required.
Tip:
To learn more about a specific attribute, click the item label. When Help is available, the item label changes to red when you pass your cursor over it and the cursor changes to an arrow and question mark.Under Password, type a case-sensitive password for this account.
If your organization has set up a password policy, be sure the password meets the requirements.
Under Developer Privileges, select the appropriate privileges:
User is a developer - To add this user as a developer, select Yes. For end users, select No.
Developers can create and modify applications and database objects and view developer activity, session state, workspace activity, application, and schema reports.
User is a workspace administrator - To add this user as a Workspace administrator, select Yes. For developers or end users, select No.
In addition to having developer privileges, workspace administrators can create and edit user accounts, manage groups, alter passwords of users within the same workspace, and manage development services.
Under Account Control, specify the following:
Account Availability - Select Unlocked to enable a user to log in to this account.
Require Change of Password on First Use - Select Yes to require the user to change the password immediately after logging in with the current, temporary password. Otherwise, select No.
Click Create User or Create and Create Another.
Once you create a workspace, you must log in to it using your login credentials (that is, the workspace name, user name, and password).
See Also:
See "Creating Workspaces" and "Managing Workspace Requests" in Oracle Application Express Administration GuideTo log in to a workspace:
In a Web browser, navigate to the Oracle Application Express Login page. By default, Oracle Application Express installs to the following location:
If your setup uses the embedded PL/SQL gateway, go to:
http://hostname:port/apex
Where:
hostname is the name of the system where Oracle XML DB HTTP Server is installed.
port is the port number assigned to Oracle XML DB HTTP Server. In a default installation, this number is 8080.
apex is the database access descriptor (DAD) defined in the configuration file.
For users who have upgraded from earlier releases, or who have a custom configuration, this value may be htmldb or something else. Verify your DAD with your Oracle Application Express administrator.
If your setup uses Oracle HTTP Server (Apache) and mod_plsql, go to:
http://hostname:port/pls/apex
Where:
hostname is the name of the system where Oracle HTTP Server is installed.
port is the port number assigned to Oracle HTTP Server. In a default installation, this number is 7777. You can find information about your Oracle HTTP Server installation's port number from either of the following files:
ORACLE_BASE\ORACLE_HOME\install\portlist.ini ORACLE_BASE\ORACLE_HTTPSERVER_HOME\Apache\Apache\conf\httpd.conf
Be aware that if you change a port number, it is not updated in the portlist.ini file. You can only rely on this file immediately after installation.
pls is the indicator to use the mod_plsql cartridge.
apex is the database access descriptor (DAD) defined in the mod_plsql configuration file.
For users who have upgraded from earlier releases, or who have a custom configuration, this value may be htmldb or something else. Verify your DAD with your Oracle Application Express administrator.
The Login page appears.
Under Login, enter the following:
Workspace field - Enter the name of your workspace.
Username field - Enter your user name.
Password field - Enter your case-sensitive password.
Click Login.
Note that, depending on your setup, you might be required to change your password when you log in for the first time.
In order to start the conversion process, the database objects associated with your Oracle Forms application must reside in the same database as Oracle Application Express.
If the database objects associated with your Oracle Forms application do not reside in the same database as Oracle Application Express, you must upload them.
To upload database objects associated with your workspace:
Create a DDL script.
Upload it to the SQL Script Repository and run it. See "Executing a SQL Script" in Oracle Application Express SQL Workshop and Utilities Guide.
Next, create a conversion project by running Create Migration Project Wizard and loading the application metadata extracted in "Step 1: Convert Oracle Forms to XML".
To create a conversion project:
Log in the workspace you created for your conversion project as described in "Logging in to Your Oracle Application Express Workspace".
Under Migrations on the right side of the Workspace home page, click the Application Migrations link.
On the Application Migrations page, click Create Project.
The Create Migration Project wizard appears. Note that the steps included in the wizard appear in a flowchart on the left of the page.
Enter the project details:
Project Name - Enter a unique name. The project name must be unique to your current workspace and should not contain any white spaces.
Type - Select Forms.
Description - Enter a meaningful description for this project.
Schema - Select the schema that contains the database schema objects associated with the Oracle Forms application you want to convert.
The default schema is the schema associated with your workspace. If multiple schemas are associated with your workspace, all associated schemas appear in the select list, arranged in alphabetical order. When this situation exists, select the schema associated with the Oracle Forms you want to upload.
Forms Module XML File - Click Browse and locate the XML file which contains the information of your converted Oracle FormModule (for example, myForm_fmb.xml).
Note that you must upload the converted Oracle FormModule file first.
The Confirm page appears.
To add more files, click Upload Another File.
To upload a file, specify the following:
File Type - Select the appropriate file type. Options include:
Forms Module - Upload a FormModule in XML format (myForm_fmb.xml). Use the Forms2XML conversion tool to convert Oracle FormModule .FMB files to .XML format.
PL/SQL Library - Upload a PL/SQL Library associated with your Oracle Forms application (myLibrary.PLD). The library must be in text format. Use the File > Convert option in Oracle Forms Builder to convert PL/SQL library .PLLs to .PLD text files.
Oracle Report - Upload an Oracle Report in XML format (myReport.XML). Use the File Conversion option in Oracle Reports Builder to convert binary(.RDF), ASCII (.REX), and .JSP Reports to XML format.
Object Library - Upload an Object Library in XML format (myObjects_olb.XML). Use the Forms2XML conversion tool to convert Object Library .OLB files to .XML format.
Forms Menu - Upload an Oracle Form Menu in XML format (myMenu_mmb.XML). Use the Forms2XML conversion tool to convert MenuModule .MMB files to .XML format.
File - Click Browse and locate the file your want to upload.
Click Upload.
The Confirm page appears.
To add more files, click Upload Another File and repeat the previous step until all files appear on the Confirm page.
Review the project details, and click Finish.
The project page appears.
Next, use the Project pages to review and edit form attributes and track the manual conversion process.
This section includes these topics:
The Project page shows a high-level overview of your Oracle Forms conversion project.
This section includes these topics:

With the exception of the File Name column, most of the information on the Project page only applies to FormModule XML files (for example, Blocks, Triggers, and Program Units columns). If a column does not apply to the uploaded file, a 0 displays.
The Project page lists the following information about uploaded files:
Type - Identifies the type uploaded by displaying the appropriate file extension (for example, RPT for Report and FMB for FormModule files).
File Name - Displays the file name and extension (XML or TXT) uploaded into the project.
Blocks - Displays a count of blocks in FormModule XML file. A single block can be mapped to a region in Oracle Application Express. A region is a area on a page that serves as a container for content. Each page can have any number of regions. You control the appearance of a region through a specific region template.
DB Blocks - Displays the database data blocks in the uploaded FormModule XML file. These blocks can be based on any of the following block data source types: table; procedure; transactional trigger; or subquery. Blocks included in the DB Blocks count are not control blocks. Note that the associated Database Block property is set to Yes.
Triggers - Displays a count of all form-level, block-level and item-level triggers associated with the uploaded FormModule XML file.
Record Groups - Displays a count of Record Groups in the uploaded FormModule XML file.
Lists of Values - Displays a count of lists of values (LOVs) in the uploaded FormModule XML file.
Alerts - Displays a count of alerts in the uploaded FormModule XML file.
Program Units - Displays the number of schema objects that enable you to access and manipulate database information.
Component Count - Lists the number of components that have been uploaded to the Conversion project.
Completed Components - Displays a count of components within the conversion process that have been reviewed and have been marked as Complete.
Percent Complete - Lists percent of components which have been marked as Complete.
You can review Forms attributes and track manual conversion by clicking the links on this page.
A Search bar appears at the top of the page. Use this tool to create custom searches and customize and filter the information that appears on the Project page.
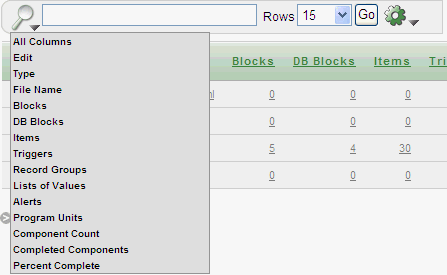
The Search bar contains the following controls:
Finder Drop Down - Enables users to search on a selected column or against all columns.
Search Field - Displays a text field in the search bar in which to enter search criteria.
Rows - Displays a select list to select the number of rows to display per page.
Actions Menu - Enables you to customize the report based on selected Actions menus. To learn more about the Actions menu, select the Help link as shown in the following graphic.
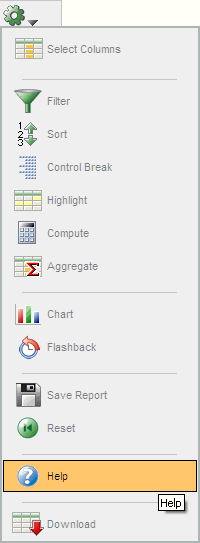
Three buttons display to the right of the Search Bar:
Click Upload File to add files to your conversion project. See "Uploading Additional Files".
Click Create Application to create an Oracle Application Express application based on the components included in your conversion project. See "Step 6: Generate the Oracle Application Express Application".
Click Run Application to submit the pages within your Oracle Application Express application to the Oracle Application Express and render viewable HTML. Note this button only appears after you generate an application.
The Associated Application box only displays after you create an application. This box displays application name, number of application pages, last update date, and the user who performed the updates. Click the application name to link to the Application home page within Application Builder.

The Tasks box displays on the right side of the page and displays the following links:
Delete Project deletes the current project.
Edit Project Details and Applicability links to the Project Details page. See "Editing Project Details".
About Forms Conversion links to a page that explains how to convert Oracle Forms applications.
Set Application Defaults links to the Set Application Defaults page. See "Setting Up Application Defaults".
A Completion Status box displays on the right side of the page listing the total number of components, completed components, and percent complete.
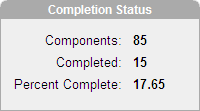
To add files to your conversion project:
Go to the Project page:
On the Workspace home page, click the Applications Migrations link on the right side of the page.
Click a project name.
The Project page appears.
On the Project page, click Upload File.
For File Type, select one of the following:
Forms Module - Upload a FormModule in XML format (myForm_fmb.xml). Use the Forms2XML conversion tool to convert Oracle FormModule .FMB files to .XML format.
PL/SQL Library - Upload a PL/SQL Library associated with your Oracle Forms application (myLibrary.PLD). The library must be in text format. Use the File > Convert option in Oracle Forms Builder to convert PL/SQL library .PLLs to .PLD text files.
Oracle Report - Upload an Oracle Report in XML format (myReport.XML). Use the File Conversion option in Oracle Reports Builder to convert binary(.RDF), ASCII (.REX), and .JSP Reports to XML format.
Object Library - Upload an Object Library in XML format (myObjects_olb.XML). Use the Forms2XML conversion tool to convert Object Library .OLB files to .XML format.
Forms Menu - Upload an Oracle Form Menu in XML format (myMenu_mmb.XML). Use the Forms2XML conversion tool to convert FormsMenu .MMB file to .XML format.
File - Click Browse and locate the file your want to upload.
Click Upload.
The Confirm page appears.
To add more files, click Upload and Upload Another and repeat the previous step until all files appear on the Confirm page.
Review the file details, and click Finish.
The project page appears.
Click the Edit icon on the Project page to access the Project Details page. The Edit icon resembles a small yellow pencil.
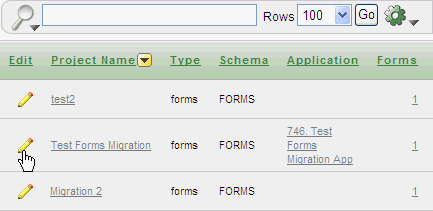
Use the Project Details page to edit project details and specify what components to include in your conversion project.
Use the Applicability section to specify whether to include specific components in your conversation project. Select Yes or No adjacent to a component type.
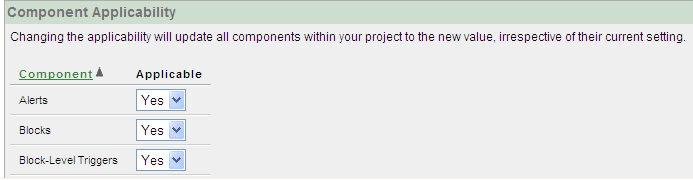
From the Project page you can browse the objects included in your uploaded Oracle FormModule XML file (for example, myForm_fmb.xml).
This section includes these topics:
To view an imported FormModule:
Go to the Project page:
On the Workspace home page, click the Applications Migrations link on the right side of the page.
Click a project name.
The Project page appears.
Click the Edit icon to the left of the XML file name (for example, myForm_fmb.xml).
The Form Details page appears.
To delete an imported FormModule, click Delete.
To download the files associated with this project, click Download.
Use Annotations to track the overall status of form components within the conversion process. To learn more, see "Using Annotations to Track the Conversion Process".
To review object metadata:
Go to the Projects page:
On the Workspace home page, click the Applications Migrations link on the right side of the page.
Click a project name.
The Project page appears.
Click the number under the column for the appropriate object type. Alternately, click the File Name to view a report describing the component.

Clicking a number displays a listing of the object type.
To include blocks, items, and LOVs select the Include check box adjacent to the object name and click Apply Changes.
To view details about a specific object, click the object name or Edit icon.
To review blocks:
Go to the Project page:
On the Workspace home page, click the Applications Migrations link on the right side of the page.
Click the project name.
The Project page appears.
Click the link under the Blocks column.
A listing of blocks appears. Click the Actions icon on the Search bar to view additional information which is not visible in the default report.
To view block details information, click the Name link.
The Block Details page appears.
To edit a block name, enter a new name in the Title field and click Apply Changes.
To include a specific object in your conversion select the Include check box adjacent to the object name and click Apply Changes.
To view details about a specific object, click the Name link.
The Block Details page appears. The sections that follow describe each section of the Block Details page.
Tracks the overall status of the object within the conversion process. To learn more, see "Using Annotations to Track the Conversion Process".
Oracle Forms can be based on database blocks which correspond to database tables or views. The enhanced query builds a query based on the database block and database item meta data, and extends it with block level post-query trigger source to show derived columns
Enhanced Query is the original query with the POST-QUERY logic included. Original Query is generated from the data source item (table) underlying the block and the columns that are referenced on that block
To specify the type of query to use:
Select one of the following from the User Query list:
Custom Query
Enhanced Query
Original Query
If you select Custom Query, enter the appropriate syntax in the Custom Query field.
Click Apply Changes.
Only displays if a relationship was identified for the block in the XML file. This section displays the information on that relationship.
Displays the items in the block. Click the Edit icon associated with the item to view item details.
To review items:
Go to the Project page:
On the Workspace home page, click the Applications Migrations link on the right side of the page.
Click the project name.
The Project page appears.
Click the link under the Items column.
A listing of items appears. Click the Actions icon on the Search bar to view additional information which is not visible in the default report.
To edit an item label, enter a new name in the Item Prompt field and click Apply Changes.
To include a specific object in your conversion select the Include check box adjacent to the object name and click Apply Changes.
To view details about a specific item, click the Item Name link.
The Item Details page appears. The sections that follow describe each section of the Item Details page.
Tracks the overall status of the object within the conversion process. To learn more, see "Using Annotations to Track the Conversion Process".
From the Project page you can browse uploaded Oracle Report XML files (for example, myReport.XML).
This section includes these topics:
Use the Report Details page to view details about the imported report.
To view the Report Details page:
Go to the Project page:
On the Workspace home page, click the Applications Migrations link on the right side of the page.
Click a project name.
The Project page appears.
Click the Oracle Reports XML file name (for example, myReport.XML).
The Report Details page appears.
To delete the report, click Delete.
To download the report, click the Download link.
The sections that follow describe the Report Details page.
Use Annotations to track the overall status of the object within the conversion process. To learn more, see "Using Annotations to Track the Conversion Process".
Displays the SQL query associated with the Oracle Report. Note that this SQL statement is used to generate an Oracle Application Express Interactive report.
Lists each item in the report. Click the Edit icon adjacent to a specific item to display the Data Item Details page.
Lists the summary columns associated with the report. These columns perform a computation on another column's data (for example, sum, average, count, minimum, maximum, and percent total).
To learn more about Oracle Reports, see:
http://www.oracle.com/technetwork/middleware/reports/overview/index.html
Use the Reports page to select reports for inclusion in the conversion process.
To view the Report page:
Go to the Project page:
On the Workspace home page, click the Applications Migrations link on the right side of the page.
Click a project name.
The Project page appears.
Click the Edit icon to the right of the Oracle Reports XML file name (for example, myReport.XML).
The Reports page appears.
To include a report, select the check box and click Apply Changes.
From the Project page you can browse uploaded PL/SQL libraries associated with your Oracle Forms application (for example, myLibrary.PLD) and update annotations. Note that PL/SQL libraries are not generated within Oracle Application Express. However, the files are imported to enable you to review and track them.
To view the PL/SQL Library Details page:
Go to the Project page:
On the Workspace home page, click the Applications Migrations link on the right side of the page.
Click a project name.
The Project page appears.
Click the PL/SQL library XML file name (for example, myLibrary.PLD).
The PL/SQL Library Details page appears.
To delete the library, click Delete.
To download the library, click the Download link.
Use Annotations to track the overall status of the object within the conversion process. To learn more, see "Using Annotations to Track the Conversion Process".
From the Project page you can browse the objects included in your uploaded MenuModule XML file (for example, myMenu_mmb.XML) and update annotations. Note that Forms Menus are not generated within Oracle Application Express. However, the files are imported to enable you to review and track them.
This section includes these topics:
To track an imported MenuModule:
Go to the Project page:
On the Workspace home page, click the Applications Migrations link on the right side of the page.
Click a project name.
The Project page appears.
Click the Edit icon to the left of MenuModule XML file name (for example, myMenu_mmb.XML).
The Edit Imported Form Menu page appears.
To delete the MenuModule, click Delete.
To download the MenuModule, click the Download link.
Use Annotations to track the overall status of form within the conversion process. To learn more, see "Using Annotations to Track the Conversion Process".
Use the Forms Menus page to view details about specific modules.
To view the Forms Menus page:
Go to the Project page:
On the Workspace home page, click the Applications Migrations link on the right side of the page.
Click a project name.
The Project page appears.
Click the MenuModule XML file name (for example, myMenu_mmb.XML).
The Forms Menus page appears and displays the following information:
Edit icon - Depending on the Module Type, clicking this icon displays a details page describing the selected menu or program unit.
Name - Display the name of the menu module.
Module Type - Lists the type of module (that is, either Menu or Program Unit).
File Size - Displays the XML file size in kilobytes (KB).
Module Name - Displays the name of the module.
Main Menu - Specifies the name of the individual menu in the Forms Menu that functioned as the main or starting menu at runtime.
Assignee - Displays the person responsible for an object as specified within the Annotations for the object.
Tags - Lists tags created to describe the object as specified within the Annotations for the object.
Notes Snippet - Displays a snippet of the Notes specified within the Annotations for the object.t
File Name - Displays the MenuModule XML file name.
To view module details, click the Edit icon adjacent to the menu name.
A details page appears. See the next section, "Viewing Form Menu and Program Unit Details".
Clicking the Edit icon on the Forms Menus page displays a details page. The format of the page that displays depends upon the Module Type (either Menu or Program Unit).
The top of the page lists details about the menu, including
Name
Parent Module
Parent Name
Parent Type
DirtyInfo
Tear Off Menu
Comment
Under Menu Items, click the Edit icon to view details or track the status of a specific menu item.
See Also:
To learn more about Oracle Forms, see:http://www.oracle.com/technetwork/developer-tools/forms/overview/index.html
Use Annotations to track the overall status of an object within the conversion process. To learn more, see "Using Annotations to Track the Conversion Process".
From the Project page you can browse uploaded Object Libraries associated with your Oracle Forms application (for example, myObjects_olb.XML) and update the annotations. Note that Object Libraries are not generated within Oracle Application Express. However the files are imported to enable you to review and track them.
To view the Forms Object Library page:
Go to the Project page:
On the Workspace home page, click the Applications Migrations link on the right side of the page.
Click a project name.
The Project page appears.
Click the Edit icon to the left of the Object Library XML file name (for example, myObjects_olb.XML).
The Object Library Details page appears.
Use Annotations to track the overall status of the object within the conversion process. To learn more, see "Using Annotations to Track the Conversion Process".
Use Annotations to track the overall status of an object within the conversion process. Most detail pages that describe a specific object include an Annotations section.
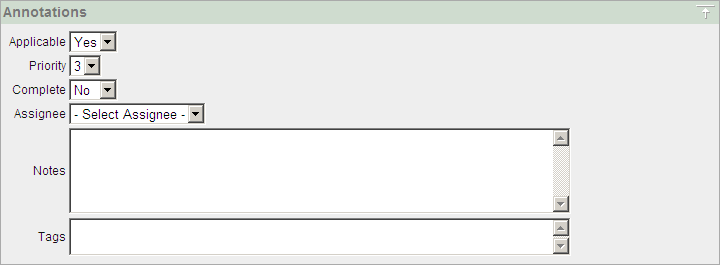
Use these fields to determine whether an object should be included in the conversion, assign a priority, track status, assign the object to specific individual, or create notes and tags.
Options include:
Applicable - Tracks whether the object is applicable within the context of the generated Oracle Application Express application. Select Yes or No.
The initial value is determined by the applicability default settings for that component or trigger defined on the Project Details page.
Priority - Assign a numeric priority to the object.
Complete - Track if the conversion is complete. Select Yes or No.
Assignee - Assign the object to a specific user.
Notes - Enter notes regarding the object.
Tags - Assign tags to the object.
The values defined in Applicable and Complete are used in determining the percentage complete. All the Applicable and Complete values can be changed for a block at one time from the Bulk Changes page.
Because Oracle Forms have many separate components, it is important to evaluate whether functionality in the original application is either not required or has been replicated in the Oracle Application Express application. Given that the initial design only incorporates a percentage of the required functionality, you can use these fields as a reminder of what must be implemented post-generation.
After you have reviewed and updated the Oracle Forms metadata within your conversion project, you now need to generate the application in Oracle Application Express.
When creating an application, a home page is defined by default. You have the option to create additional blank pages so that you can include blank pages or reports and forms on other tables as part of your application.
You can then choose which user interface theme your application should be based on. By default, the application uses one level of tabs.
As a shortcut, you can also set some application defaults. These defaults are used whenever you create new applications.
This section includes these topics:
To set up application defaults (optional):
On the right side of the project page, click Set Application Defaults in the Tasks list.
Select the options you want to use as defaults.
For information, click Help or click the item label. Clicking the item label opens a separate window describing the item and its options.
Click Apply Changes.
The project page appears.
To create an application:
On the project page, click Create Application.
In Name, specify the following:
Name - Enter a name for this application. The default name is based on the project name.
Create Application - Choose a creation method. Select Based on Migration Project.
Tip:
Selecting Based on existing application design model enables you to reuse a model from a previously generated Oracle Application Express application.Click Next.
In the Selected Application Objects section, you can customize specific pages. For example:
Rename a page. Click the Page Name link and enter the new name on the New Page Definition page that appears.
Select home page navigation. Click the Home link. The Page Definition appears. Under Navigation, select one of the following:
Vertical Unordered List with Bullets
Vertical Images List
Horizontal Images List (default)
To display an image on a parent page, click the Page Name link. The Page Definition appears. Scroll down to Page Icon. Select and image from the list list or click the Find icon (flashlight) to view additional options.
Repeat this step for each parent page. If you do not explicitly select an image for a page, the default image displays for that page.
Note that for the image to appear in your application, you must have selected either Vertical Images List or Horizontal Images List for the Home page navigation.
To add additional pages to the application, scroll down to the Add page section. Select a page type and click Add Page. To learn more about each page type, click item Help.
Note that the new page appears at the bottom of the list in the Selected Application Objects section.
Click Next.
Select a theme for the application and click Next.
A theme is a collection of templates that define the layout and style of an application, including buttons and pages.
Confirm your selections and click Create.
To preview the application, click Run Application. Then, log in using your Oracle Application Express workspace credentials.
Your application now appears as a separate application in Oracle Application Express.
To customize your application, scroll down to the Developer toolbar and click Edit Application.
You might want to do the following customizations immediately after you generate your application:
Rename the application. Each application has a unique ID, but the conversion project name becomes the application name by default. To more easily identify an application, you might want to change its name to something more meaningful by editing the application attributes.
Change the authentication scheme. By default, the authentication scheme is Application Express authentication. You can change this by editing the application attributes.
See Also:
For further details on why the model shows the given pages based on your Forms, see "Block to Page Region Mappings". For information on editing application attributes, adding pages, deploying your application see the Oracle Application Express Application Builder User's Guide or online Help.When you delete a migration project, you delete only the metadata associated with the migration project. Deleting a migration project does not delete or impact applications you have generated from the project or any objects, such as tables or views, in the schemas associated with your workspaces.
To delete a migration project:
Log in to Oracle Application Express.
Under Migrations on the right side of the Workspace home page, click the Application Migrations link.
On the Application Migrations page, click the project you want to delete.
On the project page, click Delete Project from the Tasks list on the right.
Click the Delete Project button and confirm the deletion.