Release 2.6.4
Part Number B15854-05
Contents
Previous
Next
| Oracle Workflow User's Guide Release 2.6.4 Part Number B15854-05 | Contents | Previous | Next |
This chapter discusses the different ways people involved in a workflow process can view and respond to workflow notifications. This chapter also describes how you can define rules to have Oracle Workflow automatically handle your notifications.
This chapter covers the following topics:
Oracle Workflow sends a notification to a role when the Workflow Engine executes a notification activity in a workflow process. The notification activity may designate the role as being responsible for performing some human action or may simply relay process-related information to the role. To successfully deliver a notification to a role, the role must be defined in the Oracle Workflow directory service.
As a member of a role, you can view a notification using any one of three interfaces depending on your role's notification preference setting in the Oracle Workflow directory service. You can receive an e-mail for each individual notification, receive a single e-mail summarizing all your notifications or query the Workflow Notifications Web page for your notifications. If you choose to receive e-mail, you can also choose the format in which you want to receive the e-mail messages. See: Setting Up an Oracle Workflow Directory Service, Oracle Workflow Administrator's Guide, Setting User Preferences, and Preferences, Oracle Applications User's Guide.
Each notification message can include context-sensitive information about the process and directions on how to respond to the notification, if a response is required. The message can also include pointers to Web URLs and references to Oracle Applications forms that allow the user to get additional information related to the notification.
Oracle Workflow sends your notifications in the language specified in your user preferences, if that language is set up in your installation. See: Setting Up Additional Languages, Oracle Workflow Administrator's Guide.
Note: In Oracle Applications, you can select a session-level language in the login window, which overrides your user-level language preference for that session. However, Oracle Workflow still uses your user-level language preference to determine the language in which e-mail notifications are sent. You can use the Preferences page to set your user-level language preference, which is also stored in the ICX: Language profile option. See: Preferences, Oracle Applications User's Guide.
In some cases, such as if you are away on vacation, you will not be able to view or respond to your notifications in a timely manner. Rather than create a bottleneck in a workflow process, you can take advantage of vacation rules, also known as routing rules or automatic notification processing rules, to direct Oracle Workflow to automatically manage the notifications for you.
In Oracle Applications, notifications can require that your response be signed by a password-based or certificate-based electronic signature.
Password-based signature - You must enter your Oracle Applications user name and password to sign your response.
Note: Oracle Workflow supports password-based signatures based on Oracle Application Object Library (FND) passwords. If your site has implemented single sign-on functionality through Oracle Internet Directory and you need to enter password-based signatures, your system administrator must set the Applications SSO Login Types profile option to either Local or Both for you, and you must have a valid password defined in Oracle Application Object Library. Your single sign-on password can be different than your Oracle Application Object Library password. If so, you must use your Oracle Application Object Library password to sign notifications. See: Implementing Password-based Signatures with Single Sign-On, Oracle Workflow Administrator's Guide.
Certificate-based digital signature - You must sign your response with a valid X.509 certificate issued by a certificate authority.
Obtain an X.509 certificate and private key from a certificate authority. The certificate and key should be provided in a PKCS 12 file with an extension of .p12 or .pfx .
Obtain the certificate authority's root certificate and any intermediate certificates required for your type of certificate. Also, for each root and intermediate certificate, obtain a URL specifying the location from which the corresponding Certificate Revocation List (CRL) can be downloaded.
If your system administrator has already obtained and installed the root certificate for your certificate authority and the intermediate certificates for your type of certificate, you can skip this step.
Load the file containing your personal certificate and key onto the file system of your client PC, and import the certificate into your browser. For detailed instructions, please refer to the online help for your browser. In some cases the certificate authority may automatically import the certificate into your browser when you obtain the certificate.
Use the certificate management functions in your browser or operating system to export your personal certficate in the DER encoded binary X.509 format. The certificate should be exported as a file with an extension of .cer.
Give your system administrator the exported file for your personal certificate, as well as the root certificate for your certificate authority and the intermediate certificates for your type of certificate, if necessary. The system administrator must load these certificates into Oracle Applications before you can use your personal certificate to sign Oracle Workflow notifications. See: Loading Certificates for Digital Signatures, Oracle Workflow Administrator's Guide.
Note: Electronic signatures are currently supported only for the version of Oracle Workflow embedded in Oracle Applications.
You can have your workflow notifications delivered to you as e-mail messages if your notification preference is set to 'Plain text mail', 'HTML mail with attachments', 'HTML mail', or 'Plain text mail with attachments' in the User Preferences web page and your workflow administrator sets up a notification mailer to run.
If your e-mail reader can only support plain text messages with no attachments, set your notification preference to 'Plain text mail'.
If your e-mail reader can interpret and display HTML-formatting in the body of a message, select 'HTML mail with attachments' or 'HTML mail' as your notification preference. HTML mail can include images and provide direct links to supporting information sources that you may need access to to complete a notification. If you choose 'HTML mail with attachments', the e-mail messages include links to the Notification Detail page as standard attachments. If you choose 'HTML mail', the e-mail messages do not include these standard attachments. If custom attachments have been defined for individual notifications in a process, however, those attachments will still be included.
An HTML-formatted notification can also include an option for you to request more information about the notification from another user before you respond, if the notification is defined to allow such requests. See: #HIDE_MOREINFO Attribute, Oracle Workflow Developer's Guide.
If your e-mail reader can only display plain text in the body of a message, but can also display attachments to the message, set your notification preference to 'Plain text mail with Attachments'.
An e-mail notification that requires a response maintains an 'Open' status until you respond to the notification. For e-mail notifications that do not require a response, such as FYI (For Your Information) notifications, your workflow administrator determines how the notification status is updated when setting up a notification mailer. Depending on the setup configuration, either Oracle Workflow automatically updates the status of FYI notifications to 'Closed' after sending you the notifications by e-mail, or those notifications maintain an 'Open' status until you manually close them in the Worklist Web page.
Once you read an FYI message, you can delete it from your inbox. However, if the notification mailers for your organization are set up to keep FYI notifications open after sending them by e-mail, you must also use the Worklist to manually close the notification, even if you have already deleted the notification message from your e-mail inbox.
There are two response methods for plain text e-mail notifications: templated response or direct response. Your workflow administrator determines the response method for your organization when setting up a notification mailer. For the templated response method, you reply using the template of response prompts provided in the notification and enter your response values between the quotes following each prompt. For the direct response method, you enter your response values directly as the first lines of your reply.
Both templated and direct response e-mail notifications are based on standard message templates defined in Oracle Workflow Builder. Both describe the syntax the reply should follow and list the information needed to confirm the notification. See: Modifying Your Message Templates, Oracle Workflow Administrator's Guide.
When you respond to a notification by e-mail, your reply message must include the notification ID (NID) and access key from the original notification message. Notification mailers can process your response properly only if you include the correct NID and access key combination in your response. You can ensure that your reply contains the NID and access key either by including the entire original message in your reply or by using a response template that includes the NID line.
Note: The notification access key is a distinct random key generated by the Notification System for each NID. The access key serves as a password that allows only users who actually received the notification containing the key to respond to that notification.
The format of the NID line is as follows:
NID[9999/999999@XXXXXX]Some mail clients, notably early releases of Microsoft Outlook Express, may not copy the NID line properly in a reply message. When responding to a notification, you should verify that the NID line is included in full and contains the prefix NID and all the details between the square brackets.
Note: If you set your notification preference to receive e-mail notifications, but the e-mail address on record for you is invalid, then Oracle Workflow changes your notification preference to 'Disabled'. In this case, you must correct your e-mail address in the directory service used by Oracle Workflow and then reset your notification preference before you can receive e-mail notifications. While your notification preference is set to 'Disabled', you can still access your notifications through the Worklist Web pages.
In Oracle Applications, after you correct your e-mail address and notification preference, your system administrator can also run the Resend Failed Workflow Notifications concurrent program to retry open notifications that could not be sent to you previously. See: Handling Mailer Errors, Oracle Workflow Administrator's Guide.
Note: In Oracle Applications, you can receive a copy of an e-mail notification as a secondary (CC) or additional non-displayed (BCC) recipient. In this case, the format of the e-mail is determined by the notification, language, and territory preferences of the primary recipient. If the notification has multiple primary recipients, you receive copies of all the e-mails sent to all the primary recipients. You receive only the original notification and do not receive copies of requests for more information or answers providing more information. Additionally, you may or may not be able to respond to the notification, depending on the security configuration of the notification and of Oracle Workflow at your site. See: Additional E-mail Recipient Attributes, Oracle Workflow Developer's Guide
To Respond to a Plain Text E-mail Notification Using Templated Response
Your plain text e-mail notification includes information that is helpful for you to respond to the notification. Depending on the notification, the information may appear as references to other sources or as attachments. Some attachments, depending on their content may only be viewable if you display your notification using the Notification web pages. See: Viewing Notifications from a Web Browser.
To respond to your notification, use the Reply command in your mail application to reply to the original e-mail notification.
Include the response template from the original notification in your reply. In addition to the response prompts, the response template includes the special notification ID and access key that a notification mailer requires to identify the notification you are responding to. If your mail application includes an editable copy of the original message when it generates the reply message, you can use that copy to enter your response values. Otherwise, copy and paste from the original message to obtain a copy of the response template that you can edit.
Follow the response template instructions and insert your response values between the quotes (" ") following each response prompt. The Notification System interprets your response values literally, so a value in uppercase is interpreted differently from the same value in lowercase.
Note: When you are using the two double quotes to delimit your response, you can validly use a single quote character within your response value. For example, a response to a Comment prompt could be entered as follows:
Comment: "This proposal isn't acceptable."However, you cannot validly use another double quote character within your response value in the default format. If you want to use the double quote character (") within your response value, you can optionally enter your response in one of the following alternate formats. You can use different formats for different responses within the same response message.
You can enter a backslash (\) as an escape character before the double quote. For example, a response to a Comment prompt could be entered as follows.
Comment: "The \"Equipment\" proposal is approved."You can delete the two double quotes and enclose your response between two single quotes (' ') instead to delimit the response value. For example:
Comment: 'The "Equipment" proposal is approved.'You can delete the two double quotes and enclose your response between a left bracket and a right bracket ([ ]) instead to delimit the response value. For example:
Comment: [The "Equipment" proposal is approved.]When you are satisfied with your response, use the Send command of the mail application to send your reply.
Note: If you send an invalid response, the Notification System sends you an "invalid response" message. If you respond to a notification that has been canceled, you get a message informing you that the notification was canceled. Similarly, if you respond to a notification that was already previously responded to, you get a message informing you that the notification is closed.
If another user sent you this notification with a request for more information, include the response template in your reply and insert the information you want to provide between the quotes or other delimiting characters following the response prompt. When you are satisfied with your response, use the Send command of the mail application to send your reply.
Note: Depending on the characters included in the request, your notification may use either single quotes (' '), double quotes (" "), or brackets ([ ]) as delimiting characters following the response prompt.
If this notification requires a password-based signature or certificate-based digital signature in your response, you cannot respond to the notification through e-mail. In this case the notification informs you that an electronic signature is required and directs you to access the online version of the notification instead. Navigate to the Notification Details web page to submit your response. See: To View the Details of a Notification.
Note: Electronic signatures are currently supported only for the version of Oracle Workflow embedded in Oracle Applications.
If this notification includes sensitive content that cannot be sent in e-mail for security reasons, the notification e-mail message directs you to access the online version of the notification instead. Navigate to the Notification Details page to view the content of the notification and submit your response. See: To View the Details of a Notification.
To Respond to a Plain Text E-mail Notification Using Direct Response
Your plain text e-mail notification includes information that is helpful for you to respond to the notification. Depending on the notification, the information may appear as references to other sources or as attachments. Some attachments, depending on their content may only be viewable if you display your notification using the Notification web pages. See: Viewing Notifications from a Web Browser.
To respond to your notification, use the Reply command in your mail application to reply to the original e-mail notification.
Include the text of the original notification message in your reply. This text contains the special notification ID and access key that a notification mailer requires to identify the notification you are responding to.
Follow the syntax instructions in the notification message carefully when formatting your reply. The response values must be within the first lines of your reply, where each line represents a separate response value.
If a response value requires more than one line, then the entire response value must be enclosed in double quotes (" "). Everything enclosed in the double quotes is counted as one line.
The Notification System interprets your response values literally, so a value in uppercase is interpreted differently from the same value in lowercase.
If a response prompt provides a default response value, you can accept the default value by leaving the appropriate response line blank.
When you are satisfied with your response, use the Send command of the mail application to send your reply.
Note: If you send an invalid response, the Notification System sends you an "invalid response" message. If you respond to a notification that has been canceled, you get a message informing you that the notification was canceled. Similarly, if you respond to a notification that was already previously responded to, you get a message informing you that the notification is closed.
If this notification requires a password-based signature or certificate-based digital signature in your response, you cannot respond to the notification through e-mail. In this case the notification informs you that an electronic signature is required and directs you to access the online version of the notification instead. Navigate to the Notification Details web page to submit your response. See: To View the Details of a Notification.
Note: Electronic signatures are currently supported only for the version of Oracle Workflow embedded in Oracle Applications.
If this notification includes sensitive content that cannot be sent in e-mail for security reasons, the notification e-mail message directs you to access the online version of the notification instead. Navigate to the Notification Details page to view the content of the notification and submit your response. See: To View the Details of a Notification.
Example: Direct Response Instructions
Following is a set of response instructions and examples of three possible responses.
| Enter the Action on line 1. Do you approve? Value must be one of the following (default is "Reject"): |
| Approve |
| Reject |
| Enter the Review Comments on line 2. Value must be 2000 bytes or less. |
| Enter the Required Date on line 3. If there is no required date, leave this blank. Value must be a date in the form "DD-MON-YYYY". |
| Enter the Maximum Amount on line 4. This is the maximum approved amount. Value must be a number. Default is 1500. |
| Approve |
| Let me know if this item meets expectations. |
| 01-JAN-2006 |
| 1000.00 |
| Reject |
| Too expensive. |
Note: The blank lines in this response indicate acceptance of the default values for those response values.
| Reject |
| "This item is too expensive. Please find a replacement that is of lower cost, or else |
| include additional justification for why this item should be approved." |
| 01-JAN-2006 |
| 1000.00 |
To Respond to an HTML E-mail Notification
Your HTML-formatted e-mail notification includes information that is helpful for you to respond to the notification. Depending on the notification, the information may appear as links to other sources or as attachments.
HTML E-mail Notification
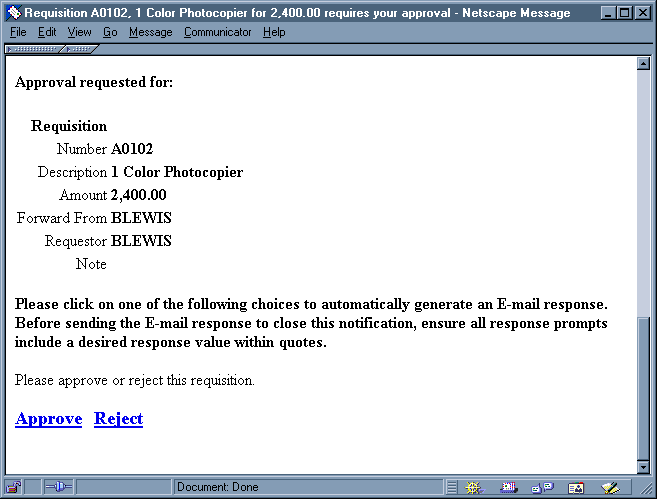
Important: If your notification preference is 'HTML Mail with attachments', an HTML-formatted e-mail notification always includes one standard attachment. The attachment is called Notification Detail Link and it provides a direct link to your notification in the Notification Details web page.
Note that your Web browser must support JavaScript and Frames to open this attachment. When you open the Notification Detail Link attachment, it automatically attempts to establish a web session with your web server. In doing so, it authenticates your access, verifies that your notification is still open, and displays a message if the notification is already closed.
Depending on the configuration of your Oracle Workflow installation, if you are not already logged in, you may be prompted to log in before you can access the Notification Details page. Otherwise, if your configuration allows, you can access the Notification Details page for this notification directly, but you cannot access any other Oracle Workflow features unless you are logged in. See: Responses through the Notification Detail Link Attachment, Oracle Workflow Administrator's Guide.
You can respond directly to your notification from the Notification Details page, bypassing the need to process your response through a notification mailer. If you decide to respond from the Notification Details page, skip the remaining steps. See: To View the Details of a Notification or To View the Details of a Notification (for Oracle Applications).
If your notification preference is 'HTML mail', then your HTML-formatted e-mail notification does not include this standard attachment. However, if custom attachments have been defined for this individual notification in its workflow process, those attachments will still be included.
When you are done reviewing all the information for the notification, click on one of the response links shown at the end of the notification.
Note: If your workflow administrator has configured the notification mailer that sent this message to use the standard Workflow Open Mail for Outlook Express message template, or if this notification is defined to use that template, then a link called "Click here to respond" will appear in place of the links for individual responses. The "Click here to respond" link provides access to your notification in the Notification Details web page.
Note that your Web browser must support JavaScript and Frames to open this link. When you choose the "Click here to respond" link, it automatically attempts to establish a web session with your web server. In doing so, it authenticates your access, verifies that your notification is still open, and displays a message if the notification is already closed. If you are disconnected from your network, however, you will not be able to use the link.
Once you have accessed the Notification Details page, you can respond directly to your notification from this page. In this case, you should skip the remaining steps.
Each response link automatically generates a plain text e-mail reply. The reply contains the correct Reply To: e-mail address as well as a response template in the message body. The response template consists of the required notification ID and access key that identify the notification you are responding to and a response prompt edited with your selected response.
Important: Do not include any HTML-formatting in the e-mail response.
Depending on the notification, the auto-generated e-mail response template may also prompt you for other information in addition to your selected response. Supply responses by editing the response value text between the quotes (' ') following each response prompt.
Note: Response templates generated from a response link in an HTML-formatted e-mail notification provide single quotes to enclose your response values, rather than the double quotes provided in plain text response templates. This use of single quotes accommodates e-mail applications that cannot process double quotes in the <A HREF="mailto:"> tag for the link but can accept single quotes.
Depending on how your mail application displays these characters, the two single quote characters (' ') following a response prompt may visually resemble one double quote character ("). Ensure that you insert your response between the two quotes, rather than after them.
When you are using the two single quotes to delimit your response, you can validly use a double quote character within your response value. For example, a response to a Comment prompt could be entered as follows:
Comment: 'The "Equipment" proposal is approved.'However, you cannot validly use another single quote character within your response value in the default format. If you want to use the single quote character (') as an apostrophe within your response value, you can optionally enter your response in one of the following alternative formats. You can use different formats for different responses within the same response message.
You can enter a backslash (\) as an escape character before the apostrophe. For example, a response to a Comment prompt could be entered as follows.
Comment: 'This proposal isn\'t acceptable.'You can delete the two single quotes and enclose your response between two double quotes (" ") instead to delimit the response value. For example:
Comment: "This proposal isn't acceptable."You can delete the two single quotes and enclose your response between a left bracket and a right bracket ([ ]) instead to delimit the response value. For example:
Comment: [This proposal isn't acceptable.]When you are satisfied with your response, use the Send command of the mail application to send your reply.
Note: If you send an invalid response, the Notification System sends you an "invalid response" message. If you respond to a notification that has been canceled, you get a message informing you that the notification was canceled. Similarly, if you respond to a notification that was already previously responded to, you get a message informing you that the notification is closed.
In addition to the response links, an HTML-formatted notification can also include a Request Information link. Choose this link if you want to request more information about the notification from another user before you respond to the notification.
The Request Information link automatically generates a plain text e-mail reply. The reply contains the correct Reply To: e-mail address as well as a request template in the message body. The request template contains the required notification ID and access key that identify the notification you are responding to. It also contains a prompt for you to enter the user from whom you want to request information, along with a list of users who have previously participated in the workflow process, and a prompt for you to enter the question you want to ask that user. When you are satisfied with your request, use the Send command of the mail application to send your reply.
Important: Your workflow may include special logic to restrict requesting more information on notifications. If so, the Request Information link is not displayed in the e-mail notification. See: #HIDE_MOREINFO Attribute, Oracle Workflow Developer's Guide.
If another user sent you this notification with a request for more information, click the response link and enter the information you want to provide between the quotes or other delimiting characters following the response prompt. When you are satisfied with your response, use the Send command of the mail application to send your reply.
Note: Depending on the characters included in the request, your notification may use either single quotes (' '), double quotes (" "), or brackets ([ ]) as delimiting characters following the response prompt.
Note: If your workflow administrator has configured the notification mailer that sent this message to use the standard Workflow Open Mail (More Information Request for Outlook Express) message template, or if this notification is defined to use that template, then a link called "Click here to respond" appears in place of the e-mail response link. The "Click here to respond" link provides access to your notification in the Notification Details Web page. If you are not already logged in, you may be prompted to log in before you can access the Notification Details page.
If this notification requires a password-based signature or certificate-based digital signature in your response, you cannot respond to the notification through e-mail. In this case the notification informs you that an electronic signature is required and directs you to access the online version of the notification instead. Navigate to the Notification Details web page to submit your response. See: To View the Details of a Notification.
Depending on the configuration of your Oracle Workflow installation, the notification may include a "Click here to respond" link that you can select to navigate to the Notification Details page. You must log in to Oracle Applications before you can access the Notification Details page. See: Confirming Responses with Electronic Signatures, Oracle Workflow Administrator's Guide.
Note: Electronic signatures are currently supported only for the version of Oracle Workflow embedded in Oracle Applications.
If this notification includes sensitive content that cannot be sent in e-mail for security reasons, the notification e-mail message directs you to access the online version of the notification instead. Navigate to the Notification Details page to view the content of the notification and submit your response. See: To View the Details of a Notification.
To Respond to a Plain Text E-mail Notification with an HTML Attachment
Your plain text e-mail notification with attachments includes information that is helpful for you to respond to the notification. Depending on the notification, the information may appear inline in the message body, as links to other reference sources or as attachments to the message. In addition, the notification always includes at least two attachments:
HTML Message Body-an HTML-formatted version of the notification message.
Notification Detail Link-a direct link to your notification displayed in the Notification Details web page.
When you are done reviewing all the information for the notification, you can respond to the notification in one of three ways:
Use your mail reader's Reply command to respond, following the instructions in the plain text message body. See: To Respond to a Plain Text E-mail Notification Using Templated Response and To Respond to a Plain Text E-mail Notification Using Direct Response.
Display the HTML Message Body attachment and respond by selecting one of the response links at the bottom of the HTML message body. See: To Respond to an HTML E-mail Notification.
Choose the Notification Detail Link attachment to display the Notification Details web page. See: To View the Details of a Notification or To View the Details of a Notification (for Oracle Applications).
Note: Your Web browser must support JavaScript and Frames to open this attachment. When you open the Notification Detail Link attachment, it automatically attempts to establish a web session with your web server. In doing so, it authenticates your access, verifies that your notification is still open, and displays a message if the notification is already closed.
Depending on the configuration of your Oracle Workflow installation, if you are not already logged in, you may be prompted to log in before you can access the Notification Details page. Otherwise, if your configuration allows, you can access the Notification Details page for this notification directly, but you cannot access any other Oracle Workflow features unless you are logged in. See: Responses through the Notification Detail Link Attachment, Oracle Workflow Administrator's Guide.
If this notification requires a password-based signature or certificate-based digital signature in your response, you cannot respond to the notification through e-mail. In this case the notification informs you that an electronic signature is required and directs you to access the online version of the notification instead. Navigate to the Notification Details web page to submit your response. See: To View the Details of a Notification.
Depending on the configuration of your Oracle Workflow installation, the HTML Message Body attachment may include a "Click here to respond" link that you can select to navigate to the Notification Details page. You must log in to Oracle Applications before you can access the Notification Details page. See: Confirming Responses with Electronic Signatures, Oracle Workflow Administrator's Guide.
Note: Electronic signatures are currently supported only for the version of Oracle Workflow embedded in Oracle Applications.
If this notification includes sensitive content that cannot be sent in e-mail for security reasons, the notification e-mail message directs you to access the online version of the notification instead. Navigate to the Notification Details page to view the content of the notification and submit your response. See: To View the Details of a Notification.
To Reassign a Notification to Another User
Use the "Forward" feature in your mail reader to forward or reassign an e-mail notification to another user. Do not use the "Reassign" button on the HTML attachment.
Important: When you forward a notification to another user via e-mail, you are simply asking that user to respond to the notification on your behalf. Note that you still maintain ownership of the notification. If you want to transfer the notification and ownership of the notification to another user, you can only do so from the Notifications web pages. See: Viewing Notifications from a Web Browser.
Related Topics
Setting Up Notification Mailers, Oracle Workflow Administrator's Guide
Plain Text E-mail, Oracle Workflow Administrator's Guide
HTML-Formatted E-mail, Oracle Workflow Administrator's Guide
Plain Text E-mail with an HTML Attachment, Oracle Workflow Administrator's Guide
You can have a summary of your workflow notifications delivered to you as a single e-mail message if your notification preference is set to 'Plain text summary mail' in the User Preferences web page, or, for Oracle Applications only, if your notification preference is set to 'HTML summary mail'. You can receive a plain text e-mail notification summary using any e-mail reader. To receive an HTML e-mail notification summary, you must be using Oracle Workflow embedded in Oracle Applications, and your e-mail reader must be able to interpret and display HTML formatting in the body of a message. Your workflow administrator determines how frequently summary notifications are sent when setting up a notification mailer. See: Setting Up Notification Mailers, Oracle Workflow Administrator's Guide.
In standalone Oracle Workflow, the plain text e-mail notification summary is based on the Workflow Summary Mail template defined in the System: Mailer item type. The standard summary identifies the recipient, notification ID, subject, priority and due date of each notification. It also indicates that if you wish to view the details of a notification or respond to or close the notification, you should use the Worklist Web page.
In Oracle Applications, the plain text and HTML-formatted versions of the e-mail notification summary are based on the Workflow Summary Mail (HTML) template defined in the System: Mailer item type. The standard summary identifies the priority, from role, workflow type, subject, sent date, and due date of each notification. To view the details of a notification or respond to or close the notification, you should use the Worklist Web pages. In the HTML-formatted version of the summary, you can select a subject link to navigate directly to the Notification Details page for that notification. The HTML-formatted summary also includes a link to the Worklist page, from which you can access all your notifications.
Note: Depending on the configuration of your Oracle Workflow installation, if you are not already logged in, you may be prompted to log in before you can access the Worklist or Notification Details pages. Otherwise, if your configuration allows, you can access the Notification Details page for a notification directly, but you cannot access any other Oracle Workflow features unless you are logged in. See: Responses through the Notification Detail Link Attachment, Oracle Workflow Administrator's Guide.
Related Topics
Viewing Notifications from a Web Browser for Standalone Oracle Workflow
Viewing Notifications from a Web Browser for Oracle Applications
Workflow Summary Mail Message, Oracle Workflow Administrator's Guide
Workflow Summary Mail (HTML) Message, Oracle Workflow Administrator's Guide
You can use any Web browser that supports JavaScript and Frames to view and respond to your notifications in the Notifications Web page.
Note: For information about the Worklist pages in Oracle Applications, see: Viewing Notifications from a Web Browser for Oracle Applications.
To Access Notifications from a Web Browser
You can access your worklist in one of several ways.
To navigate directly to your current worklist of open notifications, enter:
<webagent>/wfa_html.worklist[?orderkey=<orderkey> &status=<status>&user=<user>]The portion of the Worklist URL in square brackets [] represents optional arguments that you can pass (by omitting the square brackets).
Replace the bracketed italicized text in these URLs as follows:
<webagent> represents the base URL of the web agent configured for Oracle Workflow in your Web server. See: Setting Global User Preferences, Oracle Workflow Administrator's Guide.
<orderkey> represents the key with which to order the list of notifications. Valid values include PRIORITY, MESSAGE_TYPE, SUBJECT, BEGIN_DATE, DUE_DATE, END_DATE, and STATUS. If you leave <orderkey> null, the worklist will be ordered by PRIORITY, and then by BEGIN_DATE in descending order (the notifications with the highest priority and the most recent date will be displayed first).
<status> represents the status of the notifications you wish to display. Valid values include OPEN, CLOSED, CANCELED, and ERROR. If you leave <status> null, the URL will display notifications with a status of OPEN.
<user> represents the internal name of the role to query notifications for. You can only include this argument if you are logged in to the current web session as a role with workflow administrator privileges. If your role does not have administrator privileges or if you leave <user> blank, the URL displays notifications for your current role. See: Setting Global User Preferences, Oracle Workflow Administrator's Guide.
To display a worklist of notifications that match specific search criteria, go to the Find Notifications web page by entering:
<webagent>/wfa_html.findYou can also navigate to the Notifications Worklist or Find Notifications web pages from the Oracle Workflow home page. See: Accessing the Oracle Workflow Home Page.
If you are accessing any of the Oracle Workflow URLs for the first time in your web browser session, you will be prompted for a valid username and password to log on.
Enter your username and password.
Choose OK. If you have made an error, you can clear the values and start over.
If you used the wfa_html.worklist URL, skip to the Notification Worklist section.
To Find Notifications
The Find Notifications window lets you enter search criteria to locate specific notifications. If you are logged on to the current session as a regular workflow user, you can specify criteria to search for any notification(s) you own. The search criteria are:
From - enter a role to search for all notifications from that role. The From role for a notification is determined by the #FROM_ROLE message attribute. See: #FROM_ROLE Attribute, Oracle Workflow Developer's Guide.
Status - choose a notification status of Canceled, Closed, Invalid Reply, or Open. Choose All to display notifications of any status.
Type - choose the item type of the notification(s). Choose All to display notifications of any item type.
Subject - enter the subject of the notification you wish to search for. This field accepts case insensitive text strings and interprets the percent sign (%) as a wildcard.
Sent - enter the date or range of dates from which the notification(s) were sent. Use the default date format of your database.
Due - enter the date or range of dates by which the notification(s) should be completed. Use the default date format of your database.
Priority - choose High, Normal or Low as the priority of the notification(s) you wish to find or choose All to display notifications of any priority.
Notifications Delegated to - check this criterion to search for notifications that you have forwarded to a specified role but yet still own. Click on the adjacent field's up arrow icon to display a list of roles from which to choose. See: Using a List of Values.
Find Notifications Page for Users
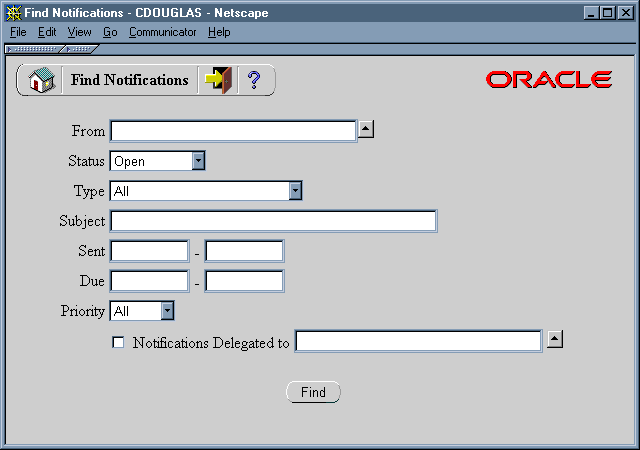
As a user with workflow administrator privileges, you can also search for notifications that you do not own. See: Setting Global User Preferences, Oracle Workflow Administrator's Guide.
Find Notifications Page for Administrators
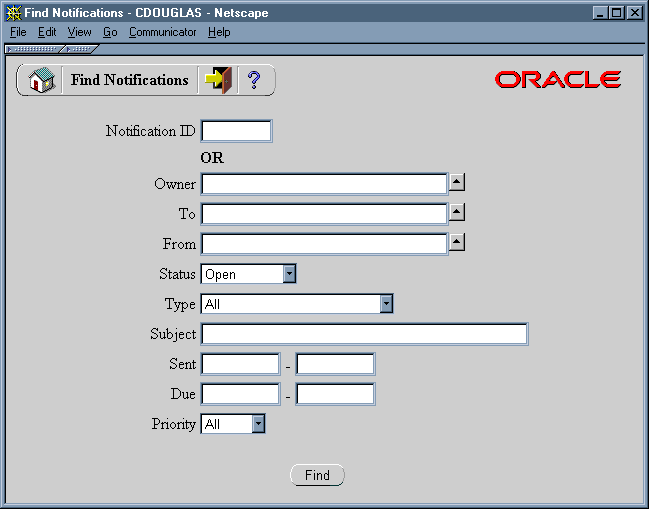
In addition to being able to specify any of the standard search criteria listed above except for "Notifications Delegated to", you also have the following criteria options:
Notification ID-enter a specific notification ID. Note that if you specify a notification ID, all other search criteria are ignored.
Owner-enter a role to identify all notifications owned by that role. Click on the field's up arrow icon to display a list of roles from which to choose. See: Using a List of Values.
To-enter a role to identify all notifications sent to that role. Click on the field's up arrow icon to display a list of roles from which to choose. See: Using a List of Values.
Note: To identify notifications where the original owner delegated the work to another role (without transferring ownership), specify different roles in the Owner and To fields. This combination of criteria is equivalent to selecting the "Notifications Delegated to" criterion in the standard Find Notifications screen.
Choose the Find button to open the Worklist window.
To View Notifications from the Worklist
The Notifications Worklist either displays the notifications that match your search criteria if you navigated from the Find Notifications page, or lists all your open notifications if you navigated directly to this page.
Worklist
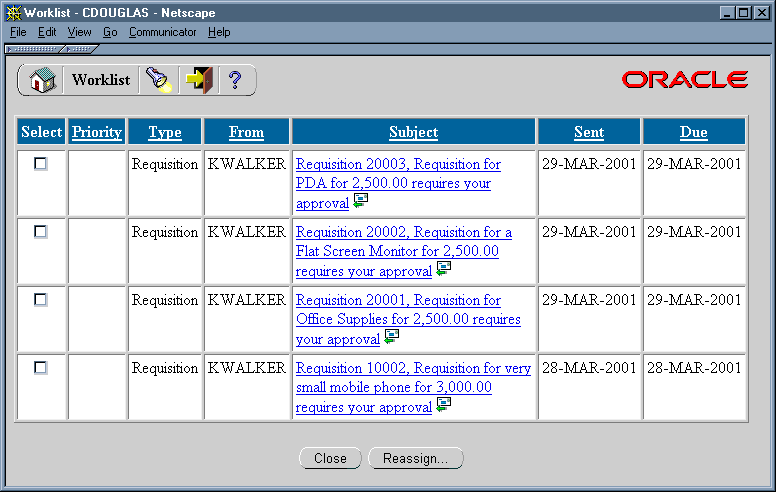
The Worklist displays the following information for each notification:
Priority-a high or low priority icon represents the urgency of the notification.
Type-the item type with which the workflow process and notification is associated.
From-the role from which the notification was sent. The From role for a notification is determined by the #FROM_ROLE message attribute. See: #FROM_ROLE Attribute, Oracle Workflow Developer's Guide.
Subject-a description of the notification.
Note: If a notification is Open and requires a response, a Response Required icon appears next to its Subject link.
Sent-date when the notification was delivered.
Due-date by which the notification should be completed.
Click on any column heading to sort your notifications by that column in ascending order.
A Find icon in the toolbar lets you navigate back to the Find Notifications screen at any time so you can use search criteria to reduce the Worklist to a smaller subset of notifications.
The Worklist lets you simultaneously close multiple FYI-type notifications that do not require a response. Simply check Select for the each FYI-type notification you wish to close, and then choose Close.
You can also collectively reassign a group of notifications. Check Select for the notifications you wish to reassign, then choose Reassign... A Reassign page appears that lets you specify to whom and how you wish to reassign the notification(s). See: To Reassign a Notification to Another User.
You can navigate to the full details of any notification and act on the notification by clicking on the notification's Subject link.
To View the Details of a Notification
In the Detail Notification page, the full details of the notification appear in the upper frame, and the response section of the notification appears in the lower frame. You can scroll through or resize these frames.
The upper frame may include inline images as well as links embedded in the message body to additional information sources for the notification. A reference URL link opens another Web browser window and connects to a specified URL.
The upper frame may also include attachment icons that appear after the message body. These icons also link to additional information sources for the notification. A notification can include the following types of attachment links:
A reference URL link that opens another Web browser window and connects to a specified URL.
A PL/SQL, PL/SQL CLOB, or PL/SQL BLOB document link that displays the contents of a document generated from a PL/SQL function. Such documents can contain text, HTML, images, or application files such as PDF or RTF documents.
The Response section may look as follows:
If a notification requires a response, but none of the responses affect the result of the notification activity, the response prompts all appear as fields and/or poplists. When you are done entering your response values, submit your response by choosing the Submit button.
If a notification requires a response, and one of the responses becomes the result of the notification activity, then that determining response will appear last as a set of buttons to choose from as shown in the figure above. The buttons represent the possible choices to the response prompt. All other response prompts, if any, appear as fields or poplists above that prompt. When you choose a button for that last response prompt, you also submit your response for the notification.
If a notification does not require a response, the response section indicates that. Choose Close in the Response section to close the notification so that it does not appear in your notification summary list the next time you query for open notifications.
Note: You can click on any response prompt to display more information about the response attribute.
Once you submit your response, the Detail Notification page returns you to the Worklist, where the notification you just responded to now displays a status of Closed.
Note: If you revisit a Closed notification, the Response section indicates that the Response has been submitted and displays the values that were submitted as the response.
A Find icon in the toolbar of the Detail Notification page lets you navigate back to the Find Notifications screen at any time to search for and display other notifications.
To Reassign a Notification to Another User
You can reassign a notification in one of two ways:
In the Worklist page, you check Select for one or more notifications and choose Reassign....
In the Worklist page, click on the subject link of the notification you wish to reassign. In the Detail Notification page that appears, choose Reassign... in the Response frame of the notification.
Important: Your workflow may include a special #HIDE_REASSIGN attribute to restrict reassignment of notifications. If so, the Reassign button may not be displayed in the Response frame, and you should not reassign the notification. See: #HIDE_REASSIGN Attribute, Oracle Workflow Developer's Guide.
In the Reassign page that appears, a summary of the selected notification(s) appear towards the bottom of the screen.
Note: If you clicked on the Reassign button in the Response frame of a specific notification, you do not see a summary of selected notifications.
In the 'Reassign to' field, click on the up-arrow icon to display a window that lets you search for a list of roles to choose from. See: Using a List of Values.
After choosing a role, specify how you wish to reassign the notification. Select 'Delegate Authority for Responding to Notifications' if you want to give someone else authority to respond to the notification on your behalf. With this option, Oracle Workflow maintains that you own the notification. Or select 'Transfer Ownership of Notifications', if you want to give someone else complete ownership and responsibility of the notification.
Enter any comments you want to pass along to the new role. Choose Reassign. Once the notification is reassigned, the web browser returns you to your Worklist page, where the reassigned notification is no longer in your worklist.
Important: Your workflow may include special logic called a post-notification function to verify that the role that you attempt to delegate or transfer a notification to is legitimate or to restrict reassignment of notifications altogether. If so, you may get a warning message to that effect when you attempt to reassign a notification. See: Post-Notification Functions, Oracle Workflow API Reference.
A Find icon in the toolbar of the Reassign page lets you navigate back to the Find Notifications screen at any time to search for and display other notifications.
Using a List of Values
For a field that supports a list of values, click on the field's up-arrow icon to display a list of values window.
In the Find field, enter search criteria and choose the Find button to retrieve a subset of values that match your criteria. You can also choose the Clear button to clear the Find field. If you do not specify any search criteria and simply choose Find, you retrieve the complete list of values.
Click on a value from the list to select that value and close the list of values window. The value you select populates the original field.
Use Oracle Workflow Automatic Notification Processing to automatically forward your notifications to another role or respond to incoming notifications with a predefined response when you are not available to manage your notifications directly, such as when you are on vacation.
The Automatic Notification Processing web page lets you define the rules for automatic notification processing. Each rule is specific to a role and can apply to any or all messages of a specific item type and/or message name. A rule can result in one of three actions: reassigning the notification to another user, responding to or closing the notification, or simply delivering the notification to the original recipient with no further action.
Each time the Notification System sends or reassigns a notification to a role, Oracle Workflow tests the notification against that role's list of rules for the most specific match based on the criteria in the order listed below:
ROLE = <role> and:
MESSAGE_TYPE = <type> and MESSAGE_NAME = <name>
MESSAGE_TYPE = <type> and MESSAGE_NAME is null
MESSAGE_TYPE is null and MESSAGE_NAME is null
As soon as it finds a match, Oracle Workflow applies the rule and discontinues any further rule matching.
If a rule reassigns a notification, Oracle Workflow performs rule matching again against the new recipient role's list of rules. Oracle Workflow maintains a count of the number of times it forwards a notification to detect perpetual forwarding cycles. If a notification is automatically forwarded more than ten times, Oracle Workflow assumes a forwarding cycle has occurred and ceases executing any further forwarding rules, marking the notification as being in error.
Note: For information about the vacation rule pages for Oracle Workflow embedded in Oracle Applications, see: To View and Maintain Vacation Rules.
To Define a Rule for Automatic Notification Processing
Use a web browser to connect to one of two URLs.
To display the list of routing rules for your current role, enter:
<webagent>/wf_route.list[?user=<rolename>]This URL can include an optional argument, as denoted by the square brackets []. You should omit the square brackets to pass the optional argument.
Replace the bracketed italicized text in the above URL as follows:
<webagent> represents the base URL of the web agent configured for Oracle Workflow in your Web server. See: Setting Global User Preferences, Oracle Workflow Administrator's Guide.
<rolename> represents an internal role name that you want to query routing rules for. Note, however, that you can query for roles other than your current role only if your current role has workflow administrator privileges. See: Setting Global User Preferences, Oracle Workflow Administrator's Guide.
If you have workflow administrator privileges, you can display a web page that lets you find the routing rules for a specified role. Enter:
<webagent>/wf_route.findEnter the user ID of a role and choose Find.
Notification Rules Page (Find)
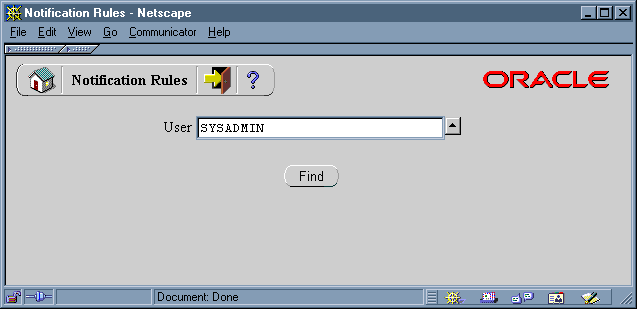
Important: Both of these URLs access secured pages, so if you have not yet logged on as valid user in the current web session, you will be prompted to do so before the page appears.
Note: You can also access the Notification Rules web page from the Oracle Workflow home page. See: Accessing the Oracle Workflow Home Page.
The Notification Rules page for the role appears, listing all existing rules for the current role. Choose Create Rule.
Notification Rules Page (List)
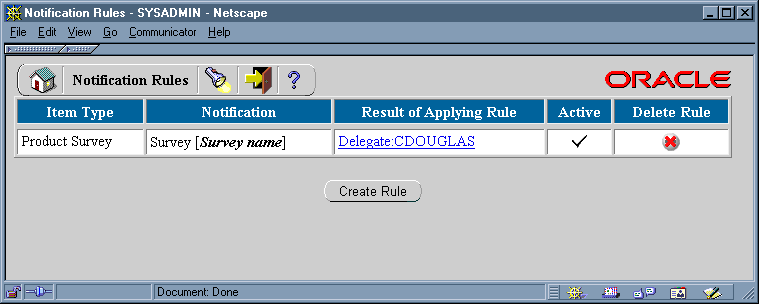
In the Item Type poplist field, select the item type to which this rule applies or select <All> if you want this rule to apply to notifications associated with any item type.
Create New Rule Page (Item Type)
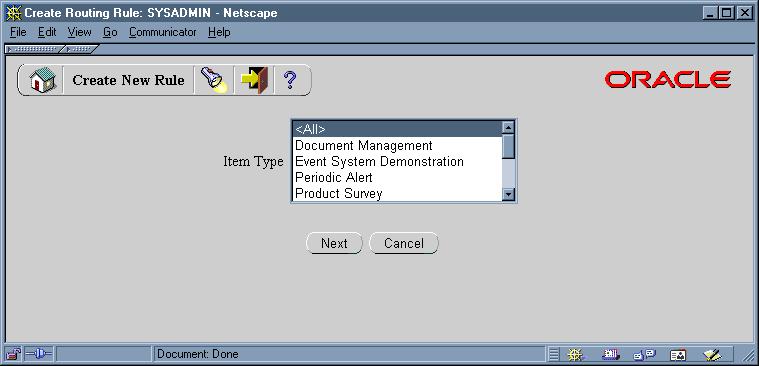
Choose Next to proceed or choose Cancel if you want to cancel this rule and return to the previous page.
If you selected <All> as the item type to apply the rule to, then skip to step 8. If you selected a specific item type, then proceed to the next step to choose a notification from that item type to which you want your rule to apply.
In the Notification field, select the notification message to which this rule applies or select <All> if you want this rule to apply to all notifications in the item type.
Create New Rule Page (Notification)
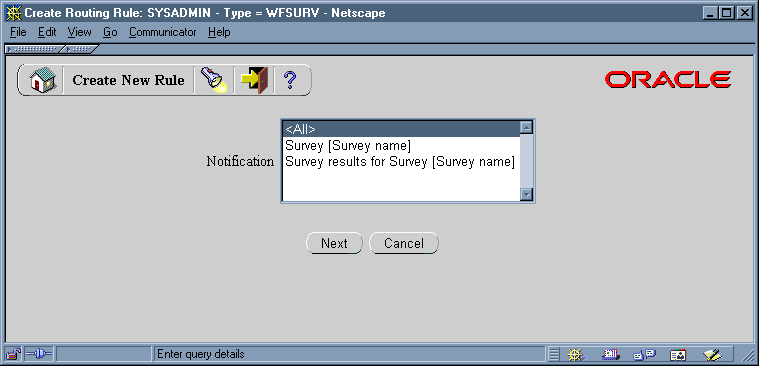
Choose Next to proceed or choose Cancel if you want to cancel this rule and return to the previous page.
The final Create New Rule page appears. The fields in this page vary depending on the item type(s) and notification(s) that you are creating this rule for. For example, if your rule pertains to all item types, you can automatically reassign all the notifications to another user, but you cannot define an automatic response to all the notifications since different notifications have different response attributes.
Enter values in the Start Date and End Date fields to specify the period that this rule should be active. Specify the date using the default date format of your database and specify a time using the format HH24:MI:SS if your default date format does not have a time component.
If you leave Start Date blank, the rule is effective immediately. If you leave End Date blank, the rule is effective indefinitely.
Warning: Since you can define different rules for the same notification(s) to be effective at different times, the Automatic Notification Processing web page does not prevent you from defining multiple rules for the same notification(s). You should be careful to ensure that rules for the same notification(s) do not overlap in their effective dates. If multiple rules are effective for the same notification, Oracle Workflow picks one rule at random to apply.
In the "Comments to include in notification" field, enter any text that you want to append to the notification when the rule is applied. The comments appear in a special "Prior comments" field when the notification is reassigned or automatically responded to.
Choose the action that you want this rule to perform:
"Reassign to"-forward the notification to a designated role.
"Respond"-respond to the message with a set of predefined response values.
"Deliver Notifications to me, regardless of any general rules"-leave the notification in the your inbox and do nothing. You can define a rule with this action to exclude a certain subset of notifications from a more encompassing rule. For example, suppose you have a rule that forwards all your notification messages to another role, but you want to exclude a subset of notifications from that rule. To accomplish this, you can define a new rule that applies only to that subset of notifications, whose action is to 'Deliver Notifications to me,...'.
If your rule action is "Reassign to", click on the up-arrow icon to display a window that lets you search for a role to reassign to. See: Using a List of Values.
After choosing a role, specify how you wish to reassign the notifications. Select 'Delegate Authority for Responding to Notifications' if you want to give the new role authority to respond to the notification on your behalf. With this option, Oracle Workflow maintains that you still own the notifications, but the recipient role of the notifications is now the role that you are reassigning your notifications to. Select 'Transfer Ownership of Notifications', if you want to give the new role complete ownership and responsibility of the notification.
Important: Your workflow administrator may implement special logic to verify that the role that you attempt to delegate or transfer the notifications to is legitimate or to restrict reassignment of notifications altogether. If so, you may get a warning message to that effect when you attempt to create a reassigning rule.
If your rule action is "Respond", set the values that you want to automatically respond with.
Choose OK to save this rule and return to the Notification Rules page to display an updated list of your role's routing rules. You can also choose Cancel at any time if you want to cancel this rule and return to the previous page.
To Update or Delete an Automatic Notification Processing Rule
Connect to the URL for the Automatic Notification Processing web page:
<webagent>/wf_route.list<webagent> represents the base URL of the web agent configured for Oracle Workflow in your Web server. See: Setting Global User Preferences, Oracle Workflow Administrator's Guide.
The Automatic Notification Processing page for the role appears. In the "Result of Applying Rule" column, click on the rule you wish to update.
In the Modify Rule page make your changes to the rule and choose OK to save your changes.
You can also choose Cancel to undo your changes and go back to the previous page.
To delete a rule, in the "Delete Rule" column, choose 'X' for the rule you wish to delete.
The Worklist pages let you view and respond to your notifications using a Web browser. The Advanced Worklist provides an overview of your notifications, from which you can drill down to view an individual notification in the Notification Details page. You can also reassign notifications to another user, request more information about a notification from another user, respond to requests for information, and define vacation rules to handle notifications automatically in your absence.
Oracle Workflow also provides the Personal Worklist, which includes additional options to specify what notifications to display in your Worklist and what information to display for those notifications. Before you can use the Personal Worklist, your system administrator must give you access to it.
Oracle Workflow administrators can also use the Notifications administrator page to search for and access notifications sent to other users. See: Searching for Users' Notifications in Oracle Applications, Oracle Workflow Administrator's Guide.
Note: For information about the Worklist pages in standalone Oracle Workflow, see: Viewing Notifications from a Web Browser for Standalone Oracle Workflow.
Some Worklist pages include a From column that shows the role from which the notification was sent.
If this notification was reassigned through the Worklist web pages, the From column shows the user who reassigned the notification to the current recipient.
If this notification is a request for more information, the From column shows the user who sent the request.
If this notification is a response providing more information, the From column shows the user who sent the response.
Additionally, the From role for a notification may be set by special logic in the workflow process. See: #FROM_ROLE Attribute, Oracle Workflow Developer's Guide.
The Advanced Worklist also lets you grant access to your worklist to another user. That user can then act as your proxy to handle the notifications in your list on your behalf. You can either grant a user access for a specific period or allow the user's access to continue indefinitely.
The worklist access feature lets you allow another user to handle your notifications without giving that user access to any other privileges or responsibilities that you have in Oracle Applications. However, note that a user who has access to your worklist can view all the details of your notifications and take most actions that you can take on the notifications. Ensure that you take all necessary security considerations into account when you choose to grant worklist access to another user.
If another user has granted you access to his or her worklist, you can switch the Advanced Worklist to display that user's notifications instead of your own. When viewing another user's worklist, you can perform the following actions:
View the details of the user's notifications.
Respond to notifications that require a response.
Close notifications that do not require a response.
Reassign notifications to a different user.
Note: Your own assigned notification reassign mode still applies when you are viewing another user's worklist. For example, if your notification reassign mode is Delegate, then you can only delegate notifications, even if you are viewing the worklist of a user who has access to transfer notifications. See: Setting the WF: Notification Reassign Mode Profile Option, Oracle Workflow Administrator's Guide.
Request more information about a notification from a different user.
Respond to a request for more information.
However, if the user whose worklist you are accessing has a notification sent from you, you can only view that notification and cannot take any action on it. For example, you cannot respond to a notification that you reassigned to the other user, nor to a notification marked as being sent from you by special logic in the workflow, such as an expense report that you submitted to the other user for approval.
You cannot define vacation rules for the user whose worklist you are viewing. You also cannot grant access to that user's worklist to anyone else.
Note: To respond to a notification that requires a digital signature, you must be logged in as the intended recipient. You cannot respond to a notification that requires a digital signature when you are accessing another user's worklist, because in this case the user responding will not match the intended recipient, so authorization will fail.
To View Notifications from the Advanced Worklist
Use a web browser to navigate to the Advanced Worklist, using a responsibility and navigation path specified by your system administrator. See: Oracle Workflow User Navigation Paths.
To specify which notifications to display in the Worklist, select the type of notifications you want from the View pull-down menu and select Go. You can choose to view:
Open Notifications
FYI Notifications
To Do Notifications
All Notifications
Notifications From Me
The Advanced Worklist shows the following information for each notification:
From-the role from which the notification was sent. This column is displayed when you view notifications sent to you.
To-the role to which the notification was sent. This column is displayed when you view notifications sent from you.
Type-display name of the item type to which the workflow process that sent the notification belongs.
Subject-a description of the notification.
Sent-date when the notification was delivered.
Due-date by which the notification should be completed.
Status-open, closed, or canceled status of the notification. This column is displayed when you view all notifications.
End Date-date when the notification was closed or canceled. This column is displayed when you view all notifications.
Select a column heading to sort the list by that column. By default, the list is sorted by sent date from most recent to oldest, and then by subject in alphabetical order.
To collectively reassign a group of notifications, select the notifications you want and select the Reassign button, the Delegate button, or the Transfer button.
The Reassign button appears if you have access to reassign notifications to another user either by delegating the notifications or by transferring complete ownership of the notifications.
The Delegate button appears if you only have access to delegate the notifications.
The Transfer button appears if you only have access to transfer ownership of the notifications.
See: To Reassign a Notification to Another User and Setting the WF: Notification Reassign Mode Profile Option, Oracle Workflow Administrator's Guide.
Note: Your workflow may include special logic to restrict reassignment of notifications. If any of the notifications that you selected are restricted in this way, Oracle Workflow displays an error message when you select the Reassign, Delegate, or Transfer button. In this case you should deselect the restricted notifications before performing the reassignment.
However, users with workflow administrator privileges can reassign even restricted notifications.
See: #HIDE_REASSIGN Attribute, Oracle Workflow Developer's Guide.
You can navigate to the full details of any notification and act on the notification by clicking on the notification's Subject link or by selecting the notification and then choosing Open.
To define vacation rules, select the Vacation Rules link. See: To View and Maintain Vacation Rules.
To grant access to your worklist to another user, select the Worklist Access link. See: To Grant Access to Your Worklist.
To view another user's worklist, select the Switch User button. The Switch User page displays the user whose worklist you were previously viewing and the list of users whose worklists you can access. Select the user whose worklist you want to view.
Note: If a user has an e-mail address defined in Oracle Applications, you can select the address link in the Email column to send e-mail to that user.
When you view a worklist other than your own, the Advanced Worklist page displays the name of the user to whom the worklist belongs. You can view and act on that user's notifications. However, you cannot define vacation rules for that user or grant access to that user's worklist to anyone else.
To View the Details of a Notification
Navigate to the Notification Details page.
If you are viewing a notification from another user's worklist, the Notification Details page displays the name of that user.
The notification header shows general identifying information and may also include additional header attributes that display key information about the notification. See: Header Attributes, Oracle Workflow Developer's Guide.
In Oracle Applications, non-structured data such as images, spreadsheets, or video can be linked to structured application data, including Oracle Workflow notifications. If a notification includes such Oracle Applications attachments, the notification header displays an Attachment(s) heading with links to the attachments. Select a link to view the attached data. See: Attachments, Oracle Applications User's Guide and Attachments Table, Oracle Self-Service Web Applications online help.
A notification may also include a message body, a related applications section, and a response section.
The message body displays the information of which you are being notified. The message body may include inline images as well as embedded links to additional information sources pertinent to the notification. A reference URL link connects to a specified URL, either in the same web browser window or in a new window, depending on the notification.
The related applications section may include attachment icons. These icons link to additional information sources for the notification. There are three types of attachment links:
A reference URL link that opens another Web browser window and connects to a specified URL.
A PL/SQL, PL/SQL CLOB, or PL/SQL BLOB document link that displays the contents of a document generated from a PL/SQL function. Such documents can contain text, HTML, images, or application files such as PDF or RTF documents.
An Oracle Applications form link that drills down to an Oracle Applications form or Oracle Self-Service Web Applications page referenced by the underlying message attribute. Depending on how the message attribute is defined, the form or page can automatically display appropriate context information.
Note: You must use a responsibility with the appropriate security to open a linked form or Oracle Applications Framework page. If the form link or URL link is defined to use a particular responsibility, you must have that responsibility assigned to you to open the form or page. Otherwise, Oracle Applications displays a list from which you can select the responsibility you want to use.
You cannot update information in a form that is attached for reference only.
If you want to view your next notification in the Notification Details page after responding to this notification, select the Display Next Notification After My Response check box. Otherwise, Oracle Workflow displays the Worklist after you respond to a notification.
Use the Response section to act on the notification.
If a notification requires a response, but none of the responses affect the result of the notification activity, the response prompts all appear as fields or pull-down menus. After you finish entering your response values, submit your response by choosing the Submit button. After you submit your response, the status of the notification changes to Closed.
If a notification requires a response, and one of the responses becomes the result of the notification activity, then that determining response will appear last. All other response prompts, if any, appear as fields or pull-down menus before that prompt.
If there are four or fewer possible result values for the final response prompt, those values appear as a set of buttons. After you finish entering your response values for any other response prompts, choose the button for the result value you want. When you choose one of these buttons, you also submit your response to the notification.
If there are more than four result values to choose from for the final response prompt, those values appear in a pull-down menu with a Submit button. After you finish entering your response values for any other response prompts, select the result value you want from the pull-down menu and submit your response by choosing the Submit button.
After you submit your response, the status of the notification changes to Closed.
If you launch the Notification Worklist from Oracle Applications, your Response section may display an attached form icon that lets you drill down to an Oracle Applications form to complete your response.
If a notification does not require a response, the Response section indicates that. Choose the Close button in the Response section to close the notification so that it does not appear in your worklist the next time you view your open notifications.
If you revisit a notification that is closed, the Notification Details page shows the result of the notification activity, if any, and the Response section displays any additional response values that were submitted. Also, the notification header shows the user who responded to or closed the notification.
If a notification for one user was closed by another user through access to the first user's worklist, the name of the second user, who actually took the action, is displayed as the responder.
If you want another user to respond to the notification instead of you, choose the Reassign button, the Delegate button, or the Transfer button in the Response section.
The Reassign button appears if you have access to reassign a notification to another user either by delegating the notification or by transferring complete ownership of the notification.
The Delegate button appears if you only have access to delegate the notification.
The Transfer button appears if you only have access to transfer ownership of the notification.
See: To Reassign a Notification to Another User and Setting the WF: Notification Reassign Mode Profile Option, Oracle Workflow Administrator's Guide.
Important: Your workflow may include special logic to restrict reassignment of notifications. If so, the Reassign button, Delegate button, or Transfer button may not be displayed in the Response section, and you should not reassign the notification.
However, users with workflow administrator privileges can reassign even restricted notifications. For users with workflow administrator privileges, the Response section always displays the Reassign button, Delegate button, or Transfer button, regardless of any special logic.
See: #HIDE_REASSIGN Attribute, Oracle Workflow Developer's Guide.
To request more information about this notification from another user or role, choose the Request Information button in the Response section. See: To Request More Information From Another User.
Important: Your workflow may include special logic to restrict requesting more information on notifications. If so, the Request Information button is not displayed in the Response section. See: #HIDE_MOREINFO Attribute, Oracle Workflow Developer's Guide.
If another user sent you this notification with a request for more information, the Response section displays the user who made the request and the request details. Enter the information you want to provide in the Response field and choose the Submit button to submit your response.
If this notification requires a password-based electronic signature, a confirmation page appears after you submit your response. This page displays notification header information and the response values that you entered to let you review the response you are signing. To affix your electronic signature to your response, enter your Oracle Applications user name and password and select the Submit button. This electronic signature is analogous to your written signature. See: #WF_SIG_POLICY Attribute, Oracle Workflow Developer's Guide.
Note: If your site has implemented single sign-on through Oracle Internet Directory and your single sign-on password is different than your Oracle Application Object Library password, you must use your Oracle Application Object Library password to sign notifications. See: Electronic Signatures.
If this notification requires a certificate-based digital signature, a confirmation page appears after you submit your response. This page displays notification header information and the response values that you entered to let you review the response you are signing. Choose the Sign button and use your Web browser to enter your X.509 certificate as your signature. For detailed instructions, please refer to the online help for your Web browser. If you have multiple certificates installed, ensure that you enter a certificate that is assigned to the Oracle Applications user name with which you logged in. See: Electronic Signatures and #WF_SIG_POLICY Attribute, Oracle Workflow Developer's Guide.
To Reassign a Notification to Another User
Navigate to the Reassign Notifications page by one of the following methods.
In the Advanced Worklist, Personal Worklist, or self-service home page, select one or more notifications and choose the Reassign button, the Delegate button, or the Transfer button.
In the Notification Details page for a single notification, choose the Reassign button, the Delegate button, or the Transfer button in the Response section of the notification.
Choose to reassign a notification from the Status Monitor.
Important: Your workflow may include special logic to restrict reassignment of notifications. If so, the Reassign button, Delegate button, or Transfer button may not be displayed in the Response section of the Notification Details page, and you should not reassign the notification. Also, if any of the notifications that you selected in the Advanced Worklist, Personal Worklist, or self-service home page are restricted in this way, Oracle Workflow displays an error message when you select the Reassign, Delegate, or Transfer button. In this case you should deselect the restricted notifications before performing the reassignment.
However, users with workflow administrator privileges can reassign even restricted notifications. For users with workflow administrator privileges, the Response section always displays the Reassign button, Delegate button, or Transfer button, regardless of any special logic.
See: #HIDE_REASSIGN Attribute, Oracle Workflow Developer's Guide.
If you are reassigning more than one notification, you can choose a subject link in the list of selected notifications to review the details of an individual notification.
In the Assignee fields, select the type of user or role to which you want to reassign the notification. Then select the user or role you want within that type.
Note: The assignee types correspond to the originating system partitions in the Oracle Workflow directory service. See: Setting Up a Directory Service for Oracle Workflow Embedded in Oracle Applications, Oracle Workflow Administrator's Guide.
Important: Your workflow may include special logic to restrict the users to whom you can reassign the notification. If so, only users who are valid for reassignment appear in the list of values. See: #WF_REASSIGN_LOV Attribute, Oracle Workflow Developer's Guide.
If you have access either to delegate or transfer notifications, select the option you want to specify how you want to reassign the notification.
"Delegate your response" - Select this option if you want to give the new user authority to respond to the notification on your behalf, but you want to retain ownership of the notification yourself. For example, a manager might delegate all vacation scheduling approvals to an assistant.
"Transfer notification ownership" - Select this option if you want to give the new user complete ownership of and responsibility for the notification. For example, use this option if you should not have received the notification and you want to send it to the correct recipient or to another recipient for resolution. A transfer may have the effect of changing the approval hierarchy for the notification. For example, a manager might transfer a notification about a certain project to another manager who now owns that project.
Note: If you only have access to delegate notifications, Oracle Workflow automatically uses the delegate option when you reassign notifications. Similarly, if you only have access to transfer notifications, Oracle Workflow automatically uses the transfer option when you reassign notifications.
See: Setting the WF: Notification Reassign Mode Profile Option, Oracle Workflow Administrator's Guide.
Enter any comments you want to send with the notification to the new user. If you are reassigning more than one notification, your comments will be included with each notification.
Important: Your workflow may include special logic to verify that the role that you attempt to delegate or transfer a notification to is legitimate or to restrict reassignment of notifications altogether. If so, you may get a warning message to that effect when you attempt to reassign a notification. See: Post-Notification Functions, Oracle Workflow API Reference.
To Request More Information From Another User
Use the Request More Information From option to specify the user or role from whom you want to request information.
To specify another user or role previously involved in this workflow process, select the Workflow Participant option and select the user or role you want from the pull-down menu.
To specify any user listed in the directory service, select the Any User option, and select a type of user or role. Then select the user or role you want within that type.
Note: The user and role types correspond to the originating system partitions in the Oracle Workflow directory service. See: Setting Up a Directory Service for Oracle Workflow Embedded in Oracle Applications, Oracle Workflow Administrator's Guide.
Enter details about what information you are requesting in the Information Requested field.
Select the Submit button to send your request to the specified user. You can also select the Cancel button to return to the previous page without sending your request.
After you request more information for a notification, that notification does not appear in your Worklist as an open notification until the user you specified responds to your request. However, you can still review the notification while your request is pending, by choosing to view Notifications From Me in your Worklist and then opening the Notification Details page for the notification you want.
If you do not want to wait any longer for the additional information you requested, you can respond to the notification using the Response section of the Notification Details page. In this case, your pending request for more information is canceled.
If you want to request more information from a different user, you can submit a new request using the Request Information button in the Response section of the Notification Details page. In this case, your initial request is replaced by the new request, and only the user to whom you sent the new request can respond with more information.
To Grant Access to Your Worklist
Navigate to the Worklist Access page by navigating to your worklist and selecting the Worklist Access link.
The start and end dates for each user determine the access period when the user can view and act on your worklist. The user's active or inactive status depends on whether the current date is within the access period.
Note: If a user has an e-mail address defined in Oracle Applications, you can select the link in the User Name column to send e-mail to that user.
To grant access to another user, choose the Grant Worklist Access button.
Select the user you want, and enter an optional description.
Specify the start date when the user can begin accessing your worklist. You can optionally also specify an end date after which the user will no longer have access, or leave the end date blank to grant access indefinitely.
To update the start and end dates of a user's access period, select the Update icon for that user and enter your changes.
To delete a user from the list, select the Delete icon for that user. The user will no longer have access to your worklist, even if the user's access status was previously Active.
Note: When you delete a user, the record of the user's access no longer appears in your Worklist Access page. If you want to keep this record for reference, you can simply set the end date to end the user's access, rather than deleting the user.
Related Topics
Viewing Notifications from the Personal Worklist
Use vacation rules to handle your notifications automatically when you are not available to manage your notifications directly, such as when you are on vacation. You can define rules to perform the following actions automatically when a notification arrives:
Reassign the notification to another user
Note: A workflow may include special logic to restrict reassignment of notifications. If so, Oracle Workflow does not apply any vacation rules to reassign those notifications, but simply delivers the notifications to your worklist. See: #HIDE_REASSIGN Attribute, Oracle Workflow Developer's Guide.
Respond to the notification with a predefined response, or close a notification that does not require a response
Note: If this notification requires a password-based signature or certificate-based digital signature in your response, you cannot respond to the notification through a vacation rule. In this case Oracle Workflow simply delivers the notification to your worklist. You must use the Notification Details page to submit your response and provide your signature. See: To View the Details of a Notification.
Deliver the notification to your worklist as usual, with no further action
Use the Vacation Rules page to define your rules for automatic notification processing. Your workflow administrator can also define rules for you. See: Defining Vacation Rules for Users, Oracle Workflow Administrator's Guide.
A vacation rule can apply to messages of all item types, to all messages belonging to a specific item type, or to a specific type of message belonging to a specific item type. Each time a notification is sent to you, Oracle Workflow tests the notification against your vacation rules. First Oracle Workflow checks whether you have any active rules for that specific message type. If not, it checks whether you have any active rules for that specific item type. Finally, it checks whether you have any active rules for messages of all item types. As soon as it finds a match, Oracle Workflow applies the rule and discontinues any further rule matching.
If a rule reassigns a notification, Oracle Workflow performs rule matching again against the new recipient's list of rules. Oracle Workflow maintains a count of the number of times it forwards a notification to detect perpetual forwarding cycles. If a notification is automatically forwarded more than ten times, Oracle Workflow assumes that a forwarding cycle has occurred and ceases executing any further forwarding rules, marking the notification as being in error.
To View and Maintain Vacation Rules
Navigate to the Vacation Rules page by navigating to your Worklist and selecting the Vacation Rules link.
The list of your vacation rules includes rules that you defined yourself as well as any rules defined for you by an administrator. A rule's active or inactive status depends on whether the current date falls within the rule's effective dates.
To update a rule, select the Update icon for that rule. See: To Create or Update a Vacation Rule.
To delete a rule, select the Delete icon for that rule.
To create a new rule, select the Create Rule button. See: To Create or Update a Vacation Rule.
To Create or Update a Vacation Rule
Navigate to the Vacation Rules page and choose to create or update a rule.
If you choose to create a new rule, the Vacation Rule: Item Type page appears first. Continue with step 2.
If you choose to update an existing rule, the Vacation Rule: Response page appears. Skip to step 6.
In the Vacation Rule: Item Type page, select the item type to which this rule applies.
By default, the list of values for the Item Type field displays those item types for which you have previously received at least one notification. Your workflow administrator can also add item types to this list to let you create vacation rules to handle other notifications you may receive in the future.
If your workflow administrator has enabled creating generic vacation rules, you can select the All option in the Item Type field. In this case the rule to applies to notifications associated with any item type.
See: Setting Up Vacation Rule Options, Oracle Workflow Administrator's Guide.
Choose the Next button to proceed.
If you selected All as the item type for the rule, the Vacation Rule: Response page appears. Skip to step 6.
If you selected a specific item type, the Vacation Rule: Notification page appears. Continue with step 4.
In the Vacation Rule: Notification page, select the notification message to which this rule applies or select All if you want this rule to apply to all notifications in the selected item type.
Choose the Next button.
If you choose to update a rule from the Vacation Rules page, choose All in the Vacation Rule: Item Type page, or choose a notification in the Vacation Rule: Notification page, the Vacation Rule: Response page appears. The fields in this page vary depending on the item type(s) and notification(s) to which this rule applies. For example, if your rule applies to all item types, you can automatically reassign all the notifications to another user, but you cannot define an automatic response to all the notifications since different notifications may have different response attributes.
Enter values in the Start Date and End Date fields to specify the period that this rule should be active. If you leave the Start Date blank, the rule is effective immediately. If you leave the End Date blank, the rule is effective indefinitely.
Important: Since you can define different rules for the same notification(s) to be effective at different times, Oracle Workflow allows you to define multiple rules for the same notification(s). You should be careful to ensure that rules for the same notification(s) do not overlap in their effective dates. If multiple rules are effective for the same notification, Oracle Workflow picks one rule at random to apply.
In the Message field, enter any text that you want to append to the notification when the rule is applied. The comments appear in a special comments field when the notification is reassigned or automatically responded to.
Choose the action that you want this rule to perform:
"Reassign" - Forward the notification to a designated user.
"Respond" - Respond to the message with a set of predefined response values.
Note: If this notification requires a password-based signature or certificate-based digital signature in your response, you cannot respond to the notification through a vacation rule. In this case Oracle Workflow simply delivers the notification to your worklist. You must use the Notification Details page to submit your response and provide your signature. See: To View the Details of a Notification.
"Deliver notifications to me regardless of any general rules" - Leave the notification in your Worklist with no automatic processing. You can define a rule with this action to exclude a certain subset of notifications from a more encompassing rule. For example, suppose you have a rule that reassigns all your notification messages to another user, but you want to exclude a subset of notifications from that rule. To accomplish this, you can define a new rule that applies only to that subset of notifications, whose action is "Deliver notifications to me...".
If your rule action is "Reassign", select the type of user or role to which you want to reassign the notifications. Then select the user or role you want within that type.
Note: The assignee types correspond to the originating system partitions in the Oracle Workflow directory service. See: Setting Up a Directory Service for Oracle Workflow Embedded in Oracle Applications, Oracle Workflow Administrator's Guide.
Then specify how you want to reassign the notifications.
"Delegate your response" - Select this option if you want to give the new user authority to respond to the notification on your behalf, but you want to retain ownership of the notification yourself. For example, a manager might delegate all vacation scheduling approvals to an assistant.
"Transfer notification ownership" - Select this option if you want to give the new user complete ownership of and responsibility for the notification. For example, use this option if you should not have received the notification and you want to send it to the correct recipient or to another recipient for resolution. A transfer may have the effect of changing the approval hierarchy for the notification. For example, a manager might transfer a notification about a certain project to another manager who now owns that project.
Important: Your workflow administrator may implement special logic to verify that the role that you attempt to delegate or transfer the notifications to is legitimate or to restrict reassignment of notifications altogether. If so, you may get a warning message to that effect when you attempt to create a reassigning rule.
If your rule action is "Respond", set the values that you want to automatically respond with.
Note: The Personal Worklist is currently available only for the version of Oracle Workflow embedded in Oracle Applications. Before you can access the Personal Worklist, your system administrator must add it to the menu for an Oracle Applications responsibility that is assigned to you. See: Adding Worklist Functions to User Responsibilities, Oracle Workflow Administrator's Guide.
The Personal Worklist lets you choose which notifications to display in your Worklist and what information to display for those notifications. In addition to the preconfigured worklist views, you can create personal worklist views by defining a set of filtering criteria that determine what types of notifications and what notification properties are included in the display. Alternatively, you can perform one-time searches to locate notifications you want to view. You can also save the search criteria as a personal worklist view to repeat the same search later.
Oracle Workflow provides the following preconfigured views:
All Notifications
FYI Notifications
Notifications From Me
Open Notifications
To Do Notifications
Other Oracle E-Business Suite applications, as well as your system administrator, may also provide preconfigured views. The views that are available may depend on the responsibility through which you access the Personal Worklist. See: Defining Specialized Worklist Views with Worklist Flexfields, Oracle Workflow Administrator's Guide.
When viewing notifications from the Personal Worklist, you can respond to your notifications, reassign notifications to another user, request more information about a notification from another user, and respond to requests for information. You can also define vacation rules to handle notifications automatically in your absence, grant access to your worklist to another user, and view the worklists of any other users who have granted you access.
To View Notifications from the Personal Worklist
Use a web browser to navigate to the Personal Worklist, using a responsibility and navigation path specified by your system administrator.
To perform a one-time search to locate notifications that match your criteria, select the Simple Search button. From the Simple Search page, you can also navigate to the Advanced Search page. See: To Perform a Simple Search for Notifications.
To specify which notifications to display in the Worklist, select the type of notifications you want from the View pull-down menu and select Go.
You can choose from the preconfigured views, or you can create your own personalized views to display notifications that match criteria that you specify. To maintain your personalized views, select the Personalize button. See: To View and Maintain Personal Worklist Views.
The views that are available may depend on the responsibility through which you access the Personal Worklist.
The view you select determines what information the Personal Worklist shows for each notification. The preconfigured views provided by Oracle Workflow show the following information:
Subject-a description of the notification.
From-the role from which the notification was sent. This column is displayed when you view notifications sent to you.
To-the role to which the notification was sent. This column is displayed when you view notifications sent from you.
Sent-date when the notification was delivered.
Type-display name of the item type to which the workflow process that sent the notification belongs.
Status-open, closed, or canceled status of the notification. This column is displayed when you view all notifications.
Due-date by which the notification should be completed.
Select a column heading to sort the list by that column. By default, the list is sorted by sent date from most recent to oldest, and then by subject in alphabetical order.
To collectively reassign a group of notifications, select the notifications you want and select the Reassign button. See: To Reassign a Notification to Another User.
Note: Your workflow may include special logic to restrict reassignment of notifications. If any of the notifications that you selected are restricted in this way, Oracle Workflow displays an error message when you select the Reassign button. In this case you should deselect the restricted notifications before performing the reassignment.
However, users with workflow administrator privileges can reassign even restricted notifications.
See: #HIDE_REASSIGN Attribute, Oracle Workflow Developer's Guide.
You can navigate to the full details of any notification and act on the notification by clicking on the notification's Subject link or by selecting the notification and then choosing Open. See: To View the Details of a Notification.
To define vacation rules, select the Vacation Rules link. See: To View and Maintain Vacation Rules.
To grant access to your worklist to another user, select the Worklist Access link. See: To Grant Access to Your Worklist.
To view another user's worklist, select the Switch User button. The Switch User page displays the user whose worklist you were previously viewing and the list of users whose worklists you can access. Select the user whose worklist you want to view.
Note: If a user has an e-mail address defined in Oracle Applications, you can select the address link in the Email column to send e-mail to that user.
When you view a worklist other than your own, the Personal Worklist displays the name of the user to whom the worklist belongs. You can search for, view, and act on that user's notifications. However, you cannot define vacation rules for that user or grant access to that user's worklist to anyone else. Additionally, you can only display and maintain your own views, based on your user name and the responsibility through which you accessed the Personal Worklist, although the views show the other user's notifications.
To Perform a Simple Search for Notifications
To locate specific notifications, enter your search criteria. The search options are:
Subject - Enter the subject line of the notification you want to display. You can enter a partial value to search for notifications whose subjects contain that value. This field is case insensitive.
From - Enter the role from which the notifications you want to display were sent. You can enter a partial value to search for notifications whose from roles contain that value. This field is case insensitive.
Sent - Enter the date when the notifications you want to display were delivered, using the date format you chose in your Oracle E-Business Suite general preferences. Select the field's calendar icon to display a calendar from which you can select a date.
Select the Go button to perform your search.
The Simple Search page displays the notifications that match your search criteria. For each notification, the list displays the following information:
Subject - a description of the notification.
From - the role from which the notification was sent.
Sent - date when the notification was delivered.
Type - display name of the item type to which the workflow process that sent the notification belongs.
Status - open, closed, or canceled status of the notification.
Due - date by which the notification should be completed.
Select a column heading to sort the list by that column. By default, the list is sorted by sent date from most recent to oldest and then by subject in alphabetical order.
To collectively reassign a group of notifications, select the notifications you want and select the Reassign button. See: To Reassign a Notification to Another User.
You can navigate to the full details of any notification and act on the notification by clicking on the notification's Subject link or by selecting the notification and then choosing Open. See: To View the Details of a Notification.
To define vacation rules, select the Vacation Rules link. See: To View and Maintain Vacation Rules.
To grant access to your worklist to another user, select the Worklist Access link. See: To Grant Access to Your Worklist.
To save your current search criteria as a personalized view for the worklist, select the Save Search button. See: To Create or Update a Personal Worklist View.
You can also select the Advanced Search button to perform a search with more complex criteria, or select the Worklist Views button to navigate back to the Worklist. See: To Perform an Advanced Search for Notifications.
To Perform an Advanced Search for Notifications
Specify how you want to apply search criteria to locate specific notifications.
"Search results where each must contain all values entered" - Select this option to locate only notifications that match all your search criteria.
"Search results where each may contain any value entered" - Select this option to locate all notifications that match at least one of your search criteria.
Enter the search criteria you want to use to locate notifications. The following search options are displayed by default:
Subject
From
Message Attribute
Sent
To display additional search options, select the notification property you want from the Add Another pull-down menu and select the Add button.
Note: You can choose to display more than one search option of the same type if you want to apply several search criteria to the same notification property. For example, if you want to search for notifications that were sent between two particular dates, you can display two Sent search options. Set one option to search for all notifications sent after the first date, and set the other option to search for all notifications sent before the second date. If you choose "Search results where each must contain all values entered", then the search will display notifications that match both search criteria, with sent dates falling in between the two dates that you specified.
For each search option, select a filter operator and then enter a filter value to specify the notifications you want to display.
For the is filter operator, you should enter a complete filter value that you want to match. For the other filter operators, you can enter a partial value, unless you are using the Sent, Due, and Closed search options, which always require a complete date in the date format you chose in your Oracle E-Business Suite general preferences. The filter value fields for all search options are case insensitive.
If you leave the filter value blank for a search option, that option will not be included in the search.
Note: The greater than, less than, after, and before filter operators are not inclusive. For example, a search on the Sent option with the after operator displays only notifications sent after the date you specify, not notifications sent on that date itself.
Subject - Enter the subject line of the notifications.
From - Enter the role from which the notifications were sent.
Message Attribute - Enter the value of a message attribute belonging to the notification. Message attributes hold dynamic content that is determined by the specific context in which a notification is sent. For example, a notification in a requisition workflow might have a message attribute for the requisition amount. Message attribute values can be numbers, dates, or text.
Sent - Enter the date when the notifications were delivered, using the date format you chose in your Oracle E-Business Suite general preferences. Select the field's calendar icon to display a calendar from which you can select a date.
Type - Enter the display name of the item type to which the workflow process that sent the notification belongs.
Status - Enter open, closed, or canceled as the notification status.
To - Enter the role to which the notifications were sent.
Information Requested From - Enter the role to which notifications that are requests for more information were sent.
Due - Enter the date by which the notifications should be completed, using the date format you chose in your Oracle E-Business Suite general preferences. Select the field's calendar icon to display a calendar from which you can select a date.
Closed - Enter the date when the notifications were closed or canceled, using the date format you chose in your Oracle E-Business Suite general preferences. Select the field's calendar icon to display a calendar from which you can select a date.
Priority - Enter high, normal, or low as the notification priority.
Response Required - Enter yes or no to specify whether the notifications require a response from the recipient.
FYI - Enter yes or no to specify whether the notifications are for your information (FYI) only and do not require a response.
Notification ID - Enter the numerical notification identifier.
From Me - Enter yes to specify that the notifications are sent from you or no to specify that the notifications are sent from another role.
Type Internal Name - Enter the internal name of the item type to which the workflow process that sent the notification belongs.
Message Name - Enter the internal name of the message sent by the notification.
Note: If your installation of Oracle Workflow is set up in a language other than English, the Advanced Search page uses translated versions of the notification status, notification priority, yes, and no values. In this case you should enter the translated values for the Status, Priority, Response Required, FYI, and From Me search options.
Select the Go button to perform your search.
The Advanced Search page displays the notifications that match your search criteria. For each notification, the list displays the following information:
Subject - a description of the notification.
From - the role from which the notification was sent. This column is displayed when you view notifications sent to you.
Sent - date when the notification was delivered.
Type - display name of the item type to which the workflow process that sent the notification belongs.
Status - open, closed, or canceled status of the notification.
Due - date by which the notification should be completed.
Select a column heading to sort the list by that column. By default, the list is sorted by sent date from most recent to oldest and then by subject in alphabetical order.
To collectively reassign a group of notifications, select the notifications you want and select the Reassign button. See: To Reassign a Notification to Another User.
You can navigate to the full details of any notification and act on the notification by clicking on the notification's Subject link or by selecting the notification and then choosing Open. See: To View the Details of a Notification.
To define vacation rules, select the Vacation Rules link. See: To View and Maintain Vacation Rules.
To grant access to your worklist to another user, select the Worklist Access link. See: To Grant Access to Your Worklist.
To save your current search criteria as a personalized view for the worklist, select the Save Search button. See: To Create or Update a Personal Worklist View.
You can also select the Simple Search button to perform a search with less complex criteria, or select the Worklist Views button to navigate back to the Worklist. See: To Perform a Simple Search for Notifications.
To View and Maintain Personal Worklist Views
Navigate to the Personalize Views page.
The Personalize Views page displays all existing views for the role and responsibility you are logged in with, including both preconfigured views and your personalized views. For each view, the list displays the view name, description, whether the view appears as a choice in the View menu in the Personal Worklist, and whether the view is set as your default view.
In the Display View column for a personalized view, select Yes to include the view in the View menu in the Personal Worklist, or select No to exclude the view from the View menu. Then choose the Apply button to save your changes.
Note: Preconfigured views always appear in the View menu. You cannot change this setting for those views.
To update a view, select the icon in the Update column for that view. See: To Create or Update a Personal Worklist View.
Note: You can only update personal views that you created. You cannot update preconfigured views.
To delete a view, select the icon in the Delete column for that view.
Note: You can only delete personal views that you created. You cannot delete preconfigured views.
To create a view that is a duplicate of an existing view, select the existing view that you want to copy and select the Duplicate button. See: To Create or Update a Personal Worklist View.
To create a new view, select the Create View button. See: To Create or Update a Personal Worklist View.
To Create or Update a Personal Worklist View
Navigate to the Create View page, the Duplicate View page, or the Update View page by one of the following methods.
In the Personalize Views page, either select the Create View button, select a view and select the Duplicate button, or select the update icon for a view.
After performing a search in the Simple Search page or the Advanced Search page, select the Save Search button.
The Create View page, the Duplicate View page, and the Update View page are identical, except that the fields in the Duplicate View and Update View pages are populated with previously defined information for the selected view. Additionally, if you navigate to the Create View page by saving a simple or advanced search, some fields in the Create View page are populated with your search criteria.
In the General Properties region, enter a display name to identify your personalized view.
In the Duplicate View page, the view name defaults to Duplicate of [original view name]. You can optionally enter a different name.
Select the number of notification rows you want to display in the view.
If you want to make this view your default view, check the Set as Default check box. Only one view can be set as the default at any time, so if you check Set as Default for the current view, this option is automatically deselected for any view you previously set as the default.
Note: Although you cannot update any settings for the preconfigured views provided by Oracle Workflow, if you want to use a preconfigured view as your default view, you can create a duplicate of the preconfigured view and check Set as Default for the duplicate view. The preconfigured All Notifications view is used as the default view if no other default is set.
Enter an optional description for the view.
In the Column Properties region, specify the notification property columns you want to display in the view and the order in which to display them. The Columns Displayed list shows the columns that are currently set to display, while the Available Columns list shows the columns that are not currently set to display but that you can choose to add.
To add a column to the view, select the column in the Available Columns list and choose the Move button. You can also choose the Move All button to add all available columns.
To remove a column from the view, select the column in the Columns Displayed list and choose the Remove button. You can also choose the Remove All button to remove all the columns.
To specify the order in which the columns are displayed, select a column in the Columns Displayed list and use the top, up, down, or bottom arrow buttons to move the column to the position you want in the list.
The available columns include standard notification property columns as well as worklist flexfields columns. Include worklist flexfields columns in your view only if your system administrator has defined worklist flexfields rules to store message attributes in these columns. See: Defining Specialized Worklist Views with Worklist Flexfields, Oracle Workflow Administrator's Guide.
Note: A view can include worklist flexfields columns that are mapped by different rules. However, to display meaningful values in the view, you should select columns that are mapped by rules for the same item types.
If you want to change the display names for the notification property columns in the view, select the Rename Columns/Totaling button. In the Rename Columns/Totaling page, enter the new name for each column and select the Apply button.
In the Sort Settings region, you can specify up to three levels of sorting for the notifications in the view. For each level of sorting, select the notification property column by which you want to sort and specify whether to sort in ascending or descending order.
In the Search Query to Filter Data in your Table region, specify how you want to apply search criteria to locate specific notifications to display in the view.
"Search results where each must contain all values entered" - Select this option to locate only notifications that match all your search criteria.
"Search results where each may contain any value entered" - Select this option to locate all notifications that match at least one of your search criteria.
Enter the search criteria you want to use to locate notifications to display in the view.
To display additional search options, select the notification property you want from the Add Another pull-down menu and select the Add button.
Note: You can choose to display more than one search option of the same type if you want to apply several search criteria to the same notification property. For example, if you want to search for notifications that were sent between two particular dates, you can display two Sent search options. Set one option to search for all notifications sent after the first date, and set the other option to search for all notifications sent before the second date. If you choose Search results where each must contain all values entered, then the search will display notifications that match both search criteria, with sent dates falling in between the two dates that you specified.
Note: If you include worklist flexfields columns in the view, you should display only notifications from the relevant item types. Add the Type search option or the Type Internal Name search option to the search query for the view, and specify the item type display name or internal name, respectively. You can add multiple instances of these parameters to include multiple item types in the view. In this case, select the Search results where each may contain any value entered option.
If you do not limit the item types included in the view, then the view may display notifications from other item types with blank values or unrelated values in the worklist flexfields columns.
For each search option, select a filter operator and then enter a filter value to specify the notifications you want to display.
For the is filter operator, you should enter a complete filter value that you want to match. For the other filter operators, you can enter a partial value, unless you are using the Sent, Due, and Closed search options, which always require a complete date in the date format you chose in your Oracle E-Business Suite general preferences. The filter value fields for all search options are case insensitive.
If you leave the filter value blank for a search option, that option will not be included in the search.
Note: The greater than, less than, after, and before filter operators are not inclusive. For example, a search on the Sent option with the after operator displays only notifications sent after the date you specify, not notifications sent on that date itself.
Subject - Enter the subject line of the notifications.
From - Enter the role from which the notifications were sent.
Message Attribute - Enter the value of a message attribute belonging to the notification. Message attributes hold dynamic content that is determined by the specific context in which a notification is sent. For example, a notification in a requisition workflow might have a message attribute for the requisition amount. Message attribute values can be numbers, dates, or text.
Sent - Enter the date when the notifications were delivered, using the date format you chose in your Oracle E-Business Suite general preferences. Select the field's calendar icon to display a calendar from which you can select a date.
Type - Enter the display name of the item type to which the workflow process that sent the notification belongs.
Status - Enter open, closed, or canceled as the notification status.
To - Enter the role to which the notifications were sent.
Information Requested From - Enter the role to which notifications that are requests for more information were sent.
Due - Enter the date by which the notifications should be completed, using the date format you chose in your Oracle E-Business Suite general preferences. Select the field's calendar icon to display a calendar from which you can select a date.
Closed - Enter the date when the notifications were closed or canceled, using the date format you chose in your Oracle E-Business Suite general preferences. Select the field's calendar icon to display a calendar from which you can select a date.
Priority - Enter high, normal, or low as the notification priority.
Response Required - Enter yes or no to specify whether the notifications require a response from the recipient.
FYI - Enter yes or no to specify whether the notifications are for your information (FYI) only and do not require a response.
Notification ID - Enter the numerical notification identifier.
From Me - Enter yes to specify that the notifications are sent from you or no to specify that the notifications are sent from another role.
Type Internal Name - Enter the internal name of the item type to which the workflow process that sent the notification belongs.
Message Name - Enter the internal name of the message sent by the notification.
Note: If your installation of Oracle Workflow is set up in a language other than English, the personal worklist views use translated versions of the notification status, notification priority, yes, and no values. In this case you should enter the translated values for the Status, Priority, Response Required, FYI, and From Me search options.
Select the Apply button to save the view and return to the Personalize Views page, or select the Apply and View Results button to save the view and display it immediately in the Personal Worklist.
You can also select the Cancel button to return to the Personalize Views page without saving the view. Alternatively, you can select the Revert button to clear any changes you made to the view settings. In the Create View page, the settings revert to the default values, while in the Update View or Duplicate View page, the settings revert to the previously saved values for the existing view you are updating or duplicating.
Related Topics
Viewing Notifications from a Web Browser for Oracle Applications