| Oracle® Application Express Application Builder User's Guide Release 3.2 E11947-03 |
|
|
PDF · Mobi · ePub |
| Oracle® Application Express Application Builder User's Guide Release 3.2 E11947-03 |
|
|
PDF · Mobi · ePub |
A page is the basic building block of an application. When you build an application in Application Builder, you create pages that contain user interface elements, such as tabs, lists, buttons, items, and regions.
Topics in this section include:
See Also:
"Creating Reports", "Creating Charts", "Creating Forms", "Creating Calendars", "Creating Trees", and "Controlling Access to Applications, Pages, and Page Components"You add a page or add a component to an existing page by running the Create Page Wizard. You can access this wizard by:
Clicking Create Page on the Application home page. See "Creating a Page from the Application Home Page".
Clicking Create on the Page Definition. See "Creating a Page from the Page Definition".
Click the Create link on the Developer toolbar and then select New Page. "Creating a Page from the Developer Toolbar".
Note:
You can also use the Create Page Wizard to add a component (that is, a report, chart, form, wizard, a calendar, or tree) to an existing page. When prompted, specify an existing page number.To create a page from the Application home page:
On the Workspace home page, click Application Builder.
Select an application.
The Application home page appears.
Click the Create Page button.
Select the type of page you want to create as described in the following table.
| Page Type | Description |
|---|---|
| Blank Page | Creates a blank page. |
| Multiple Blank Pages | Creates multiple blank pages. |
| Report | Formatted result of a SQL query. Available options:
See Also: "Creating Reports" and "Implementing Web Services" |
| Chart | Enables you to create three types of graphical charts: HTML, Scalable Vector Graphics (SVG), and Flash.
See Also: "Creating Charts" |
| Form | Creates a form interface with which users can update a single row or multiple rows within a table.
See Also: "Creating Forms" |
| Wizard | Create a wizard. |
| Calendar | Generates a calendar with monthly, weekly, and daily views.
See Also: "Creating Calendars" |
| Tree | Creates a a tree to graphically communicate hierarchical or multiple level data.
See Also: "Creating Trees" |
| Login Page | Creates a login page.
See Also: "Building a Login Page" |
| Access Control | Creates a page containing a access control list, enabling developers to control access to an application, individual pages, or page components.
See Also: "Controlling Access to Applications, Pages, and Page Components" |
| Page Zero | A page zero that functions as a master page. The Application Express engine renders all components you add to page zero on every page within your application. You can further control whether the Application Express engine renders a component or runs a computation, validation, or process by defining conditions.
See Also: "Displaying Components on Every Page of an Application" |
Follow the on-screen instructions.
To create a page while viewing a Page Definition:
Navigate to the appropriate Page Definition. See "Accessing a Page Definition".
Click the Create button at the top of the page.
Select the type of page you want to create:
New Page
Region on this page
Page control on this page
Shared Control
Follow the on-screen instructions.
See Also:
"Editing a Page Definition"When you run the Create Page Wizard, you select a page type. Table 6-1 describes available create page options based on the type of page you select.
| Create Page Options | Available Selections |
|---|---|
|
New Page |
Available page types:
|
|
Region on this page |
Regions function as containers for content. Available region types:
See Also: "Understanding Regions" and "About Region Types" |
|
Page control on this page |
Page controls:
|
|
Shared control |
Shared component options:
|
To view a rendered version of your application, you run or submit it to the Application Express engine by clicking the Run or Run Application icon.
See Also:
"Running a Page or Application"When you run an application, the Developer toolbar appears at the bottom of the page. The Developer toolbar offers a quick way to edit the current page, create a page, region, or page control, view session state, or turn edit links on and off. You can control whether the Developer toolbar displays by changing the Status attribute on the Edit Definition page.
See Also:
"Configuring the Application Definition" for information on the Status listTo create a page from the Developer toolbar:
Run the application. See "Running a Page or Application".
On the Developer toolbar, click Create.
Select the type of component you want to create and click Next. Available options include:
New Page
Region on this page
Page control on this page
Shared control
Follow the on-screen instructions.
See Also:
"About the Developer Toolbar"You can copy a page from the current application or from another application. During the copy process, you can also copy shared components or change mappings to shared components in the target application.
To copy a page:
Navigate to the application you want to copy to:
Navigate to the Workspace home page.
Click the Application Builder icon.
Select an application.
Select a page.
The Page Definition appears.
Click the Copy button.
For Copy Page Option, select one of the following:
Page in this application
Page in another application
Follow the on-screen instructions.
The Application Express engine dynamically renders and processes pages based on data stored in database tables. To view a rendered version of your application, you run or submit it to the Application Express engine. As you create new pages, you can run them individually, or run an entire application. You can run an application by clicking the Run Application icon.
Topics in this section include:
The Run Application icon resembles a large traffic light and displays on the Application home page. Clicking the Run Application icon runs an entire application.
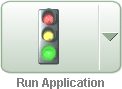
The Run Page icon resembles a small, light green traffic light and displays in the upper right corner of many pages within Application Builder. Clicking the Run Page icon runs the current page.
To run an entire application from the Application Builder home page:
On the Workspace home page, click the Application Builder icon.
From the View list, select Details and click Go.
Locate the application in the Applications list.
Click the Run icon in the far right column.
To run an entire application from the Application home page:
On the Workspace home page, click the Application Builder icon.
The Application Builder home page appears.
Select on application.
Click the Run Application icon at the top of the page.
You can control how the Application home page displays by making a selection from the View list on the navigation bar at the top of the page. Selecting Details displays each page as a line in a report. Each line includes the page number, the page name, when the page was last updated, who last updated the page, a lock icon, and a Run icon.
To run a page from the Pages list:
On the Workspace home page, click the Application Builder icon.
Select an application.
From the View list, select Details and click Go.
From the Pages list, locate the page you want to run and click the Run icon in the far right column.
See Also:
"Locking and Unlocking a Page"To run a specific page from the Page Definition:
On the Workspace home page, click the Application Builder icon.
Select an application.
Select a page.
The Page Definition appears.
Click the Run Page icon in the upper right corner of the page.
You can make the pages within your application easier to access by organizing them into page groups. To use page groups, you create a group and then assign pages to the group.
Page groups do not have any function other than to help developers organize their application pages.
Topics in this section include:
The section describes different ways to view page groups.
To access the Page Groups page:
On the Workspace home page, click the Application Builder icon.
Select the application.
On the Tasks List on the right side of the page, click Page Groups.
The Page Groups page appears.
Use the Navigation bar at the top of the page to search for a page group by name or change the page display. You can change the default display by making a selection from View list. Available options include:
Icons (the default) displays each group as a large icon. To edit a group, click the appropriate icon.
Details displays each group as a line in a report. To edit a group, click the name.
To view the pages associated with a group, click Report Page Groups on the Tasks list.
Note:
The Tasks list only appears if groups currently exist.To edit the group name and description, click the group name.
To view page groups from the Application home page:
On the Workspace home page, click the Application Builder icon.
On the Application Builder home page, select an application.
From the View list, select by Group and click Go.
Any defined groups appear. Pages not associated with a group are filed in the Unassigned folder.
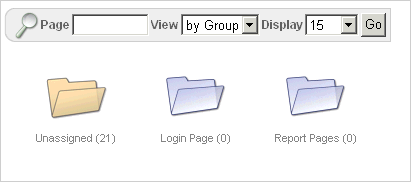
To view the pages within a group, click the group name.
To view page groups from the Page Definition:
Navigate to the Page Definition. See "Accessing a Page Definition".
From the View list, select Groups and click Go.
Make a selection from the Tasks list on the right side of the page.
To create a page group:
On the Workspace home page, click the Application Builder icon
Select an application.
On the Tasks List on the right side of the page, click Page Groups.
On the Page Groups page, click Create.
Enter a name, a description (optional), and click Create.
When you create page group you specify a name and description.
To edit the Page Group definition:
On the Workspace home page, click the Application Builder icon
Select an application.
On the Tasks List on the right side of the page, click Page Groups.
Page Groups page appears.
Select a page group.
On the Page Group page, edit the name or description and click Apply Changes.
To move to the next Page Group definition, click the Previous (<) and Next (>) buttons and repeat the previous step.
To assign pages to a group:
On the Workspace home page, click the Application Builder icon.
Select an application.
On the Tasks List on the right side of the page, click Page Groups.
On the Tasks list, click Manage Unassigned.
The Manage Page Group Assignments page appears. Clicking a page number takes you to the Page Attributes page. Clicking the page Name links to the Page Definition.
From the New Group list, select a group to which you want to assign pages and click Go.
Select the pages to be assigned and click Assigned Checked.
To reassign a page to a page group:
On the Workspace home page, click the Application Builder icon.
Select an application.
On the Tasks List on the right side of the page, click Page Groups.
On the Tasks list, click Manage Assignments.
The Manage Page Group Assignments page appears. Clicking the page number takes you to the Page Attributes page. Clicking the page Name links to the Page Definition.
From the Group list, select a group and click Go.
From New Group, select a group to which you want to assign pages.
Select the pages to be reassigned and click Assigned Checked.
To remove a page to a page group:
On the Workspace home page, click the Application Builder icon.
Select an application.
On the Tasks List on the right side of the page, click Page Groups.
On the Tasks list, click Manage Assignments.
The Manage Page Group Assignments page appears. Clicking the page number takes you to the Page Attributes page. Clicking the page Name links to the Page Definition.
From the Group list, select a group and click Go.
Under Name, locate the Group list and select - Unassign -.
Select the page to be removed.
Click Apply Changes.
To remove a page group:
Remove all pages from the group to be deleted. See "Removing a Page from a Page Group".
Access the Page Group page. See "Accessing a Page Group Definition".
Click Delete.
A confirmation page appears.
Confirm your request.
To view pages by page group:
On the Workspace home page, click the Application Builder icon.
Select an application.
On the Tasks List on the right side of the page, click Page Groups.
On the Tasks list, click Report Page Groups.
The Pages by Page Group report appears. Clicking the page number takes you to the Page Attributes page. Clicking the Page Name links to the Page Definition.
To view a page group, make a selection from the Group list and click Go.
You can prevent conflicts during application development by locking pages in your application. By locking a page, you prevent other developers from editing it.
Topics in this section include:
A lock icon indicates whether a page is currently locked. If a page is unlocked, the icon appears as an open padlock. If the page is locked, the icon appears as a locked padlock. A lock icon appears on the Application home page and on the Page Definition.
To view the lock icon on the Application home page, select Details from the View list. A list of pages appears. The lock icon appears under the Lock column.
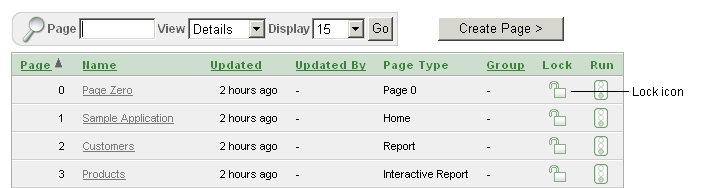
The lock icon also appears on the Action Bar on the Page Definition. See "About the Action Bar".
You can lock pages from the Page Locks page, the Pages list, and from a Page Definition.
To lock a page from the Page Locks Page:
On the Workspace home page, click the Application Builder icon.
Select an application.
On the Tasks List on the right side of the page, click Page Locks.
The Page Locks page appears.
Select the appropriate pages and click Lock Checked.
Enter a comment in the Comment field.
Click Lock Page(s).
To lock a page from the Details view:
On the Workspace home page, click the Application Builder icon.
Select an application.
From the View list, select Details and click Go.
In the Pages list, locate the page you want to lock and click the Lock icon.
Enter a comment in the Comment field.
Click Lock Page(s).
To lock a page from the Page Definition:
Navigate to the appropriate Page Definition. See "Accessing a Page Definition".
Click the Lock icon in the Action bar. See "About the Action Bar".
Select the selected page and click Lock Checked.
Enter a comment in the Comment field.
Click Lock Page(s).
Only the developer who locked a page can unlock it. However, a developer with administrative privileges can unlock pages locked by other developers.
To unlock a page from the Page Locks page:
On the Workspace home page, click the Application Builder icon.
Select the application.
On the Tasks List on the right side of the page, click Page Locks.
The Page Locks page appears.
Select the appropriate pages.
Click UnLock Checked.
To unlock a page from the Details view:
On the Workspace home page, click the Application Builder icon.
Select an application.
From the View list, select Details and click Go.
In the Pages list, locate the page you want to unlock and click the Lock icon.
The Edit Lock Comment page appears.
Click UnLock.
To unlock pages from the Page Definition:
Navigate to the appropriate Page Definition. See "Accessing a Page Definition".
Click the Lock icon in the upper right corner above Shared Components.
The Page Locks page appears.
Select the page you want to unlock and click Unlock Checked.
You can access a number of different views of Locked Pages on the Locked Pages page.
To access different views of locked pages:
On the Workspace home page, click the Application Builder icon.
Select the application.
On the Tasks List on the right side of the page, click Page Locks.
On the Tasks list, click one of the following:
Show Locked Pages displays only locked pages within the current application.
Show All Pages displays all pages within the current application.
Show Unlocked Pages displays only unlocked pages within the current application.
Administer Locks enables an administrator to unlock any pages locked by a developer.
You can delete a page from the Page Definition or while editing page attributes.
Topics in this section include:
To delete a page from the Page Definition:
Navigate to the appropriate Page Definition. See "Accessing a Page Definition".
Verify the page name.
Click the Delete button at the top of the page.
Follow the on-screen instructions.
See Also:
"Editing a Page Definition" for information about editing page attributesTo delete a page while editing page attributes:
Navigate to the Page Definition. See "Accessing a Page Definition".
Under Page Rendering, locate the Page section.
Click the Edit page attributes icon to link to Page Attributes page. This icon resembles a small page with a pencil on top of it.
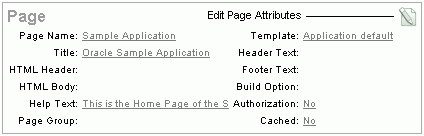
The Edit Page appears.
Verify the page number and page name.
Click Delete.
Follow the on-screen instructions.